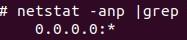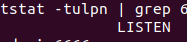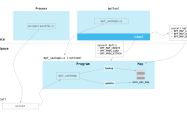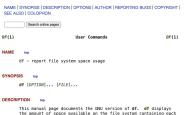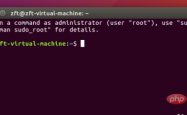如何在 Linux 主机和 KVM 中的 Windows 客户机之间共享文件夹

virt-manager 应用(带有 libvirt)和软件包提供了一组灵活的工具来管理 Linux 中的虚拟机。它是自由开源的,用于 KVM 虚拟机和其他虚拟机管理程序。
在上一篇文章中,我解释了 如何在 Linux 客户机和 Linux 主机之间共享文件夹。然而,当你尝试使用 Windows 客户机和 Linux 主机创建共享文件夹时,这是一个有点困难和复杂的过程。因为两种操作系统的工作方式不同,需要进行大量配置。
按照下面提到的说明在 Windows 客户机和 Linux 主机之间共享文件夹。
关于 virtiofs 的说明
共享文件和文件夹由名为 virtiofs 的 libvirt 共享文件系统提供支持。它提供了访问主机上目录树的所有功能和参数。由于大多数 virt-manager 虚拟机配置都会转换为 XML,因此共享文件/文件夹也可以由 XML 文件指定。
注意:如果你正在寻求在两台 Linux 计算机(客户机和主机)之间使用 KVM 进行文件共享,请 阅读此文。
使用 KVM 在 Windows 客户机和 Linux 主机之间共享文件夹
以下说明假设你已在任何 Linux 主机的 virt-manager 中安装了 Windows。如果没有,你可以阅读有关如何在 Linux 中安装 Windows 的完整指南。
在 virt-manager 中设置挂载标签
首先,确保你的客户虚拟机已关闭。从 virt-manager GUI 中,选择虚拟机并单击“打开Open”以调出控制台设置。
 打开控制台设置
打开控制台设置
单击工具栏中显示虚拟硬件详细信息的图标。然后单击左侧面板上的“内存Memory”。
选择选项“启用共享内存Enable shared memory”。单击“应用Apply”。
确保 XML 在 XML 选项卡中显示 <access mode="shared"/>,如下所示。
<memoryBacking>
<source type="memfd"/>
<access mode="shared"/>
</memoryBacking> 启用共享内存
启用共享内存
单击底部的“添加硬件Add hardware”。
从添加新硬件窗口的左侧面板中选择“文件系统Filesystem”。
然后在详细信息选项卡中选择 “驱动Driver” 为 “virtiofs”。单击“浏览browse > 浏览本地browse local”并从 Linux 系统中选择主机路径。
在“目标路径Target path”中,输入你想要的任何名称。它只是一个文件标签,将在挂载过程中使用。目标路径中的此名称将作为 Windows 中的驱动器挂载,即资源管理器中的我的电脑。
我已添加 “linux_pictures” 作为目标挂载标签。
因此,如果我想访问图片文件夹(/home/debugpoint/Pictures),示例设置可能如下:
 为 Windows 添加文件系统挂载
为 Windows 添加文件系统挂载
单击“完成Finish”。
上述配置的 XML 设置如下。你可以在 XML 选项卡中找到它。
<filesystem type="mount" accessmode="passthrough">
<driver type="virtiofs"/>
<source dir="/home/debugpoint/Pictures"/>
<target dir="linux_pictures"/>
<address type="pci" domain="0x0000" bus="0x05" slot="0x00" function="0x0"/>
</filesystem>在 virt-manager 主窗口中,右键单击 Windows 虚拟机,然后单击“运行Run”启动虚拟机。如果未显示虚拟机,请单击“显示图形控制台”(工具栏中的监视器图标)。
设置 WinFSP – 适用于 Windows 的 FUSE
确保 Windows 虚拟机(客户机)正在运行。
首先,我们需要安装 WinFSP(Windows File System Proxy)– FUSE for Windows。这使你能够毫无困难地挂载任何类 UNIX 文件系统。
从客户 Windows 计算机打开 WinFSP 的 GitHub 页面。
下载 WinFSP 安装程序
下载 WinFSP .msi 安装程序。
在 Windows 虚拟机上安装软件包。安装软件包时请确保选择 “Core”。完成安装。
 WinFSP 设置
WinFSP 设置
创建 VirtIO-FS 服务
进入 stable-virtio 文件夹,从以下地址下载 virtio-win-guest-tools.exe。
下载 virtio-win-guest-tools
 下载客户机工具
下载客户机工具
在 Windows 虚拟机上安装软件包。
 Virtio-Win-driver 安装
Virtio-Win-driver 安装
安装完成后,重启 Windows 虚拟机。
重启后,在开始菜单中搜索打开“设备管理器”。
进入系统设备并查找 “VirtIO FS 设备”。它应该被识别并且驱动程序应该由 Red Hat 签名。
注意:(可选)如果你看到感叹号,即未检测到驱动程序,请按照 此处 说明下载 ISO 文件、安装它并手动检测驱动程序。
 Make sure the Virt IO driver is signed and installed
Make sure the Virt IO driver is signed and installed
打开开始菜单并搜索“服务”。
向下滚动找到 “VirtIO-FS Service”。右键单击并单击“开始”启动该服务。
或者,你可以以管理员身份从 PowerShell/命令提示符运行以下命令来启动服务。
sc create VirtioFsSvc binpath="C:\Program Files\Virtio-Win\VioFS\virtiofs.exe" start=auto depend="WinFsp.Launcher/VirtioFsDrv" DisplayName="Virtio FS Service"sc start VirtioFsSvc 启动 Virt IO 服务
启动 Virt IO 服务
服务启动后,打开资源管理器,你应该看到你在上面第一步中创建的挂载标签,该标签应映射为 Z 驱动器。见下图。
 挂载标签在 Windows 中映射为 Z 驱动器
挂载标签在 Windows 中映射为 Z 驱动器
你现在可以根据需要使用修改后的权限访问整个 Linux 文件夹。
以下是在 Linux Mint 和 Windows 客户虚拟机中访问的同一文件夹的并排比较。
 访问和共享 Windows 客户机和 Linux 主机中的文件夹
访问和共享 Windows 客户机和 Linux 主机中的文件夹
总结
我希望你现在能够在 Windows 客户机和 Linux 主机系统之间共享文件夹。本文在 Linux Mint 中测试了上述方法。它应该也适用于 Ubuntu、Fedora。
如果上述方法有效,请在下面发表评论以造福他人。
参考
- https://virtio-fs.gitlab.io/howto-windows.html
- https://docs.fedoraproject.org/en-US/quick-docs/creating-windows-virtual-machines-using-virtio-drivers/
- https://github.com/virtio-win/virtio-win-pkg-scripts/blob/master/README.md
- https://github.com/virtio-win/kvm-guest-drivers-windows/issues/473
1.本站遵循行业规范,任何转载的稿件都会明确标注作者和来源;2.本站的原创文章,请转载时务必注明文章作者和来源,不尊重原创的行为我们将追究责任;3.作者投稿可能会经我们编辑修改或补充。