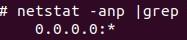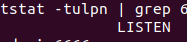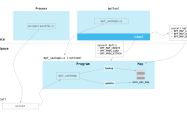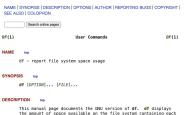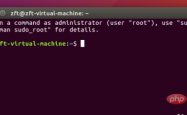超详细的VMware虚拟机安装Linux图文教程
一、下载VMware
VMware官网有两个版本,分别是 Player(社区版) 和Pro(专业版)。Player社区版免费使用,Pro专业版付费使用 (当然也可以破解),没有特殊需要建议选择Player社区版。本教程使用Pro专业版。文章底部有 VMware workstation 17 pro 许可证激活密钥
官网下载传送门:
VMware
点击传送门即可跳转到官网下载
1. 点击 Products
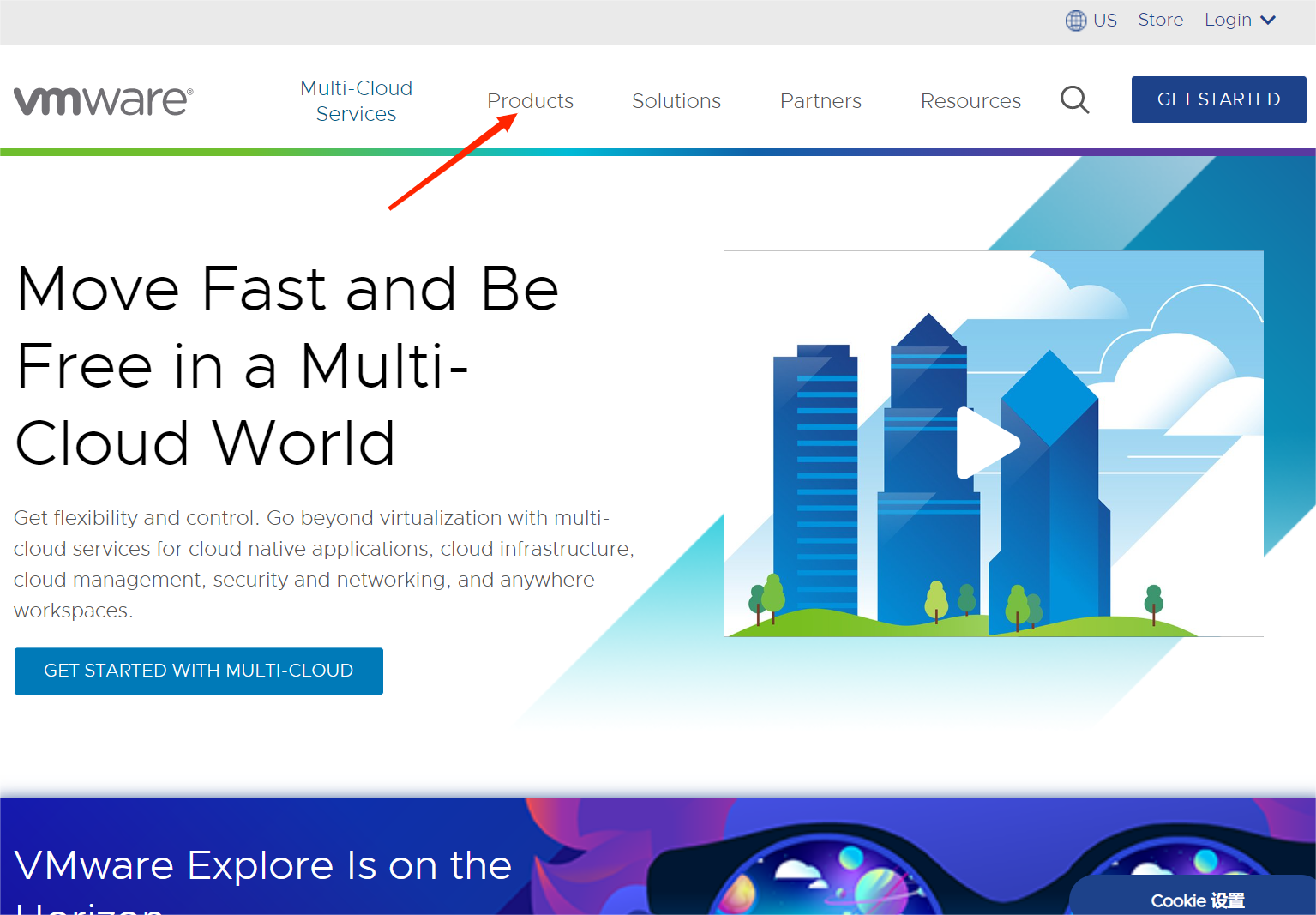
2. 选择下载 Player社区版或 Pro专业版,我选择的是Pro专业版
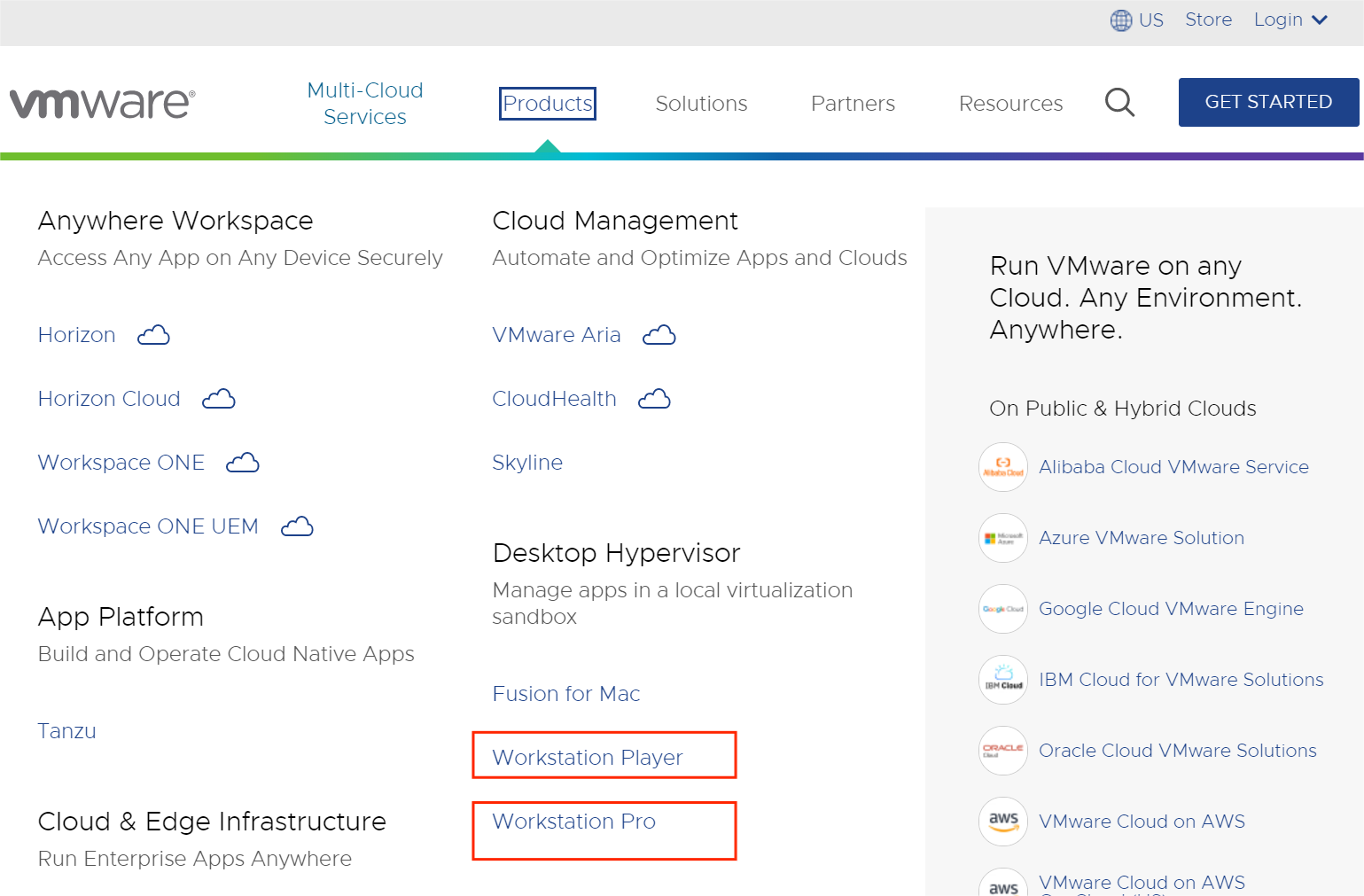
3. 下滑页面找到并点击 DOWNLOAD TRIAL
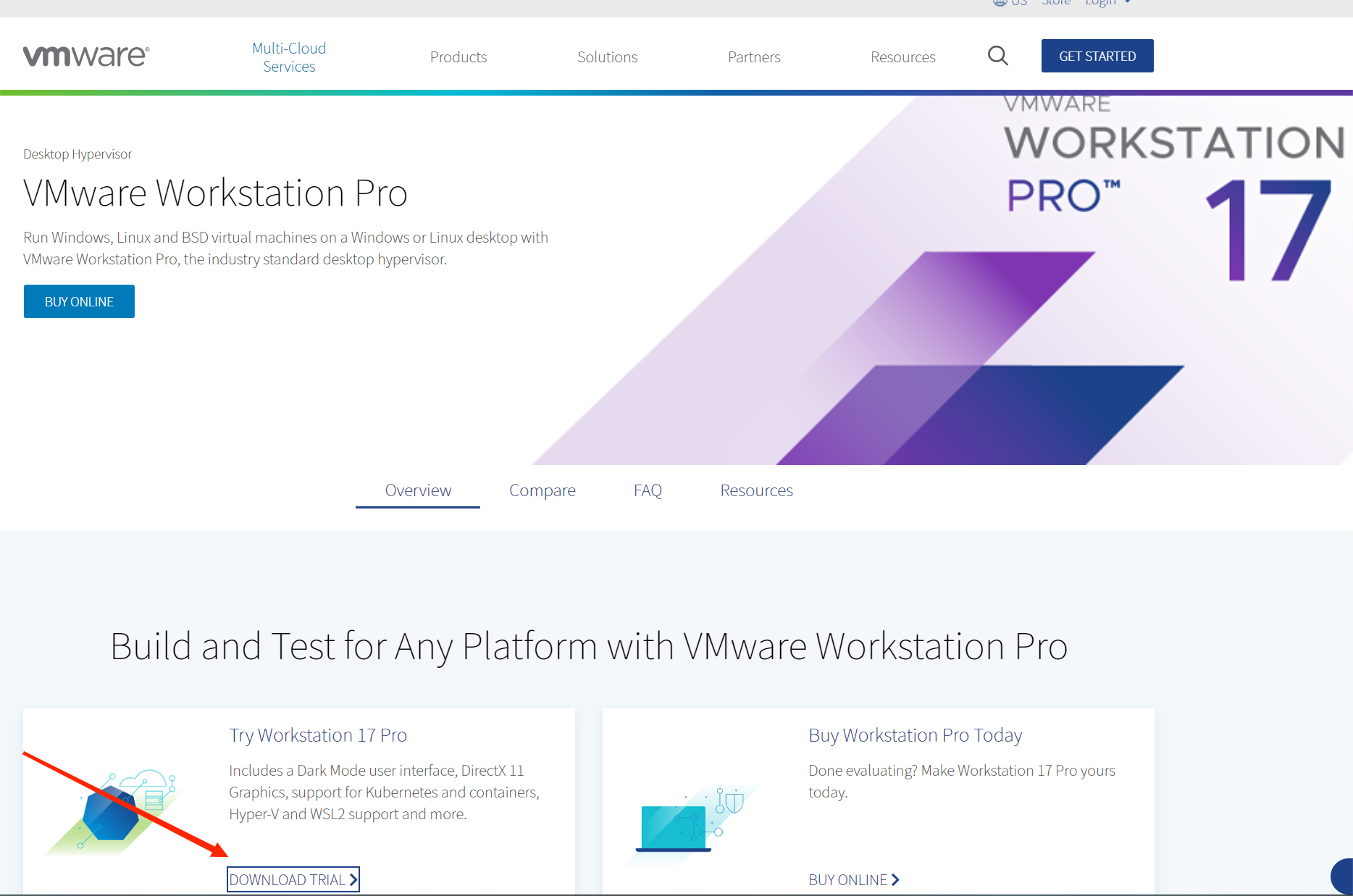
4. 下滑页面找到Windows版并点击 DOWNLOAD NOW 即可自动跳转下载
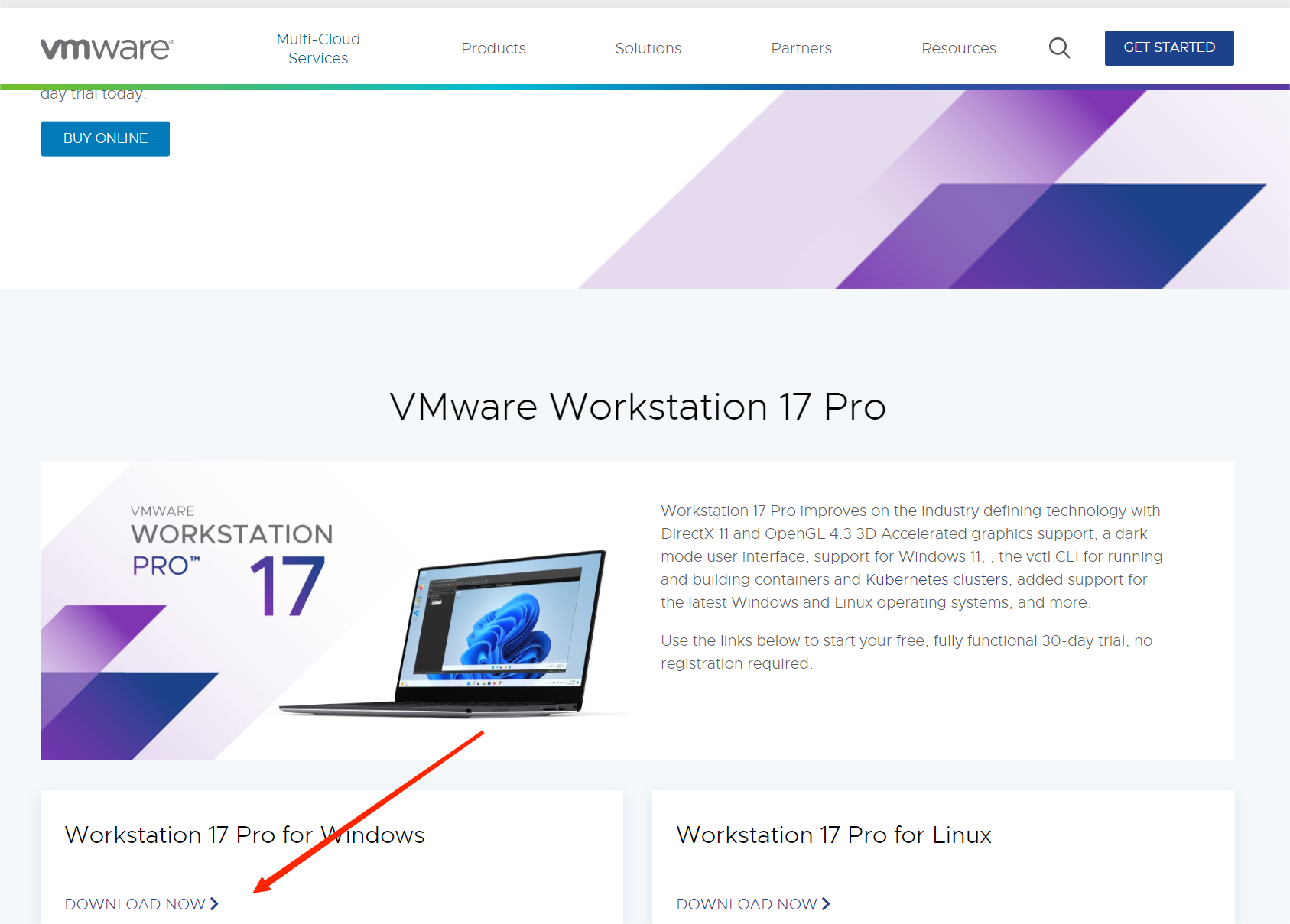
二、安装VMware
1. 双击打开刚才下载好的程序
2. 弹窗显示要求重启电脑,点击 是
3. 重新启动电脑好了后,再次双击打开下载好的程序
4. 出现安装向导,点击 下一步
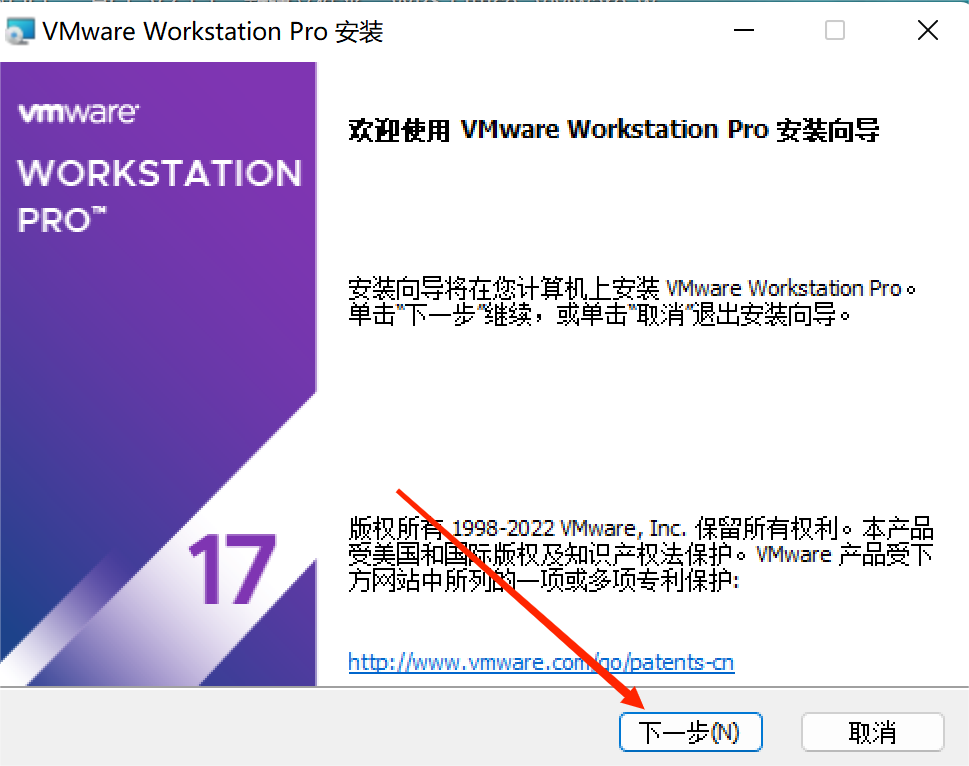
5. 接受许可协议,点击 下一步
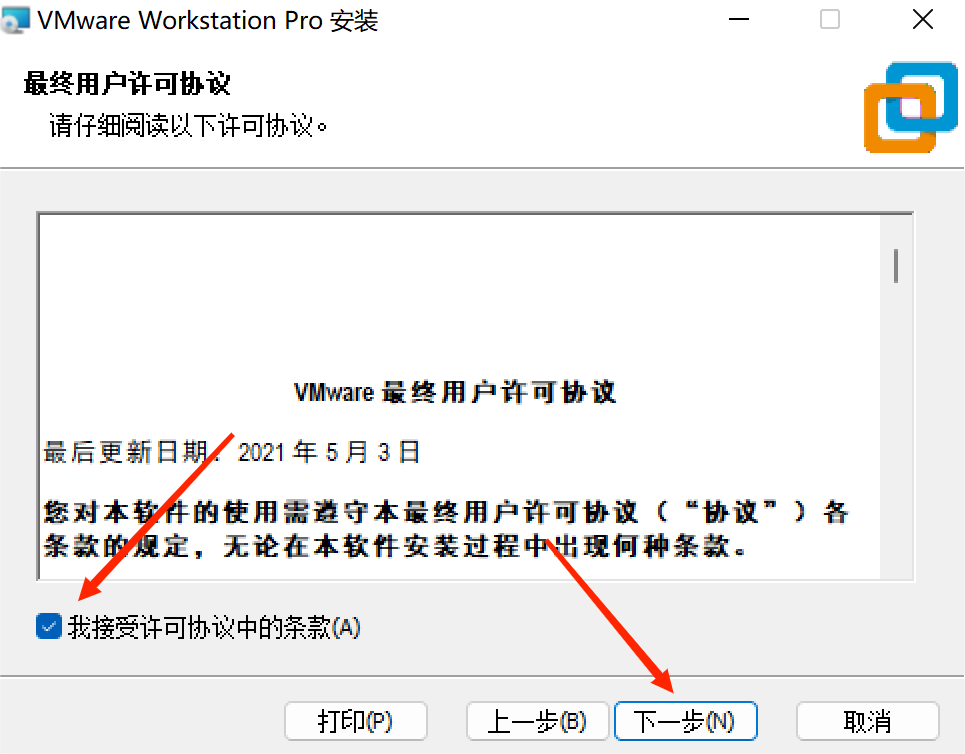
6. 安装位置可以更改,也可以默认,其他设置默认,点击 下一步
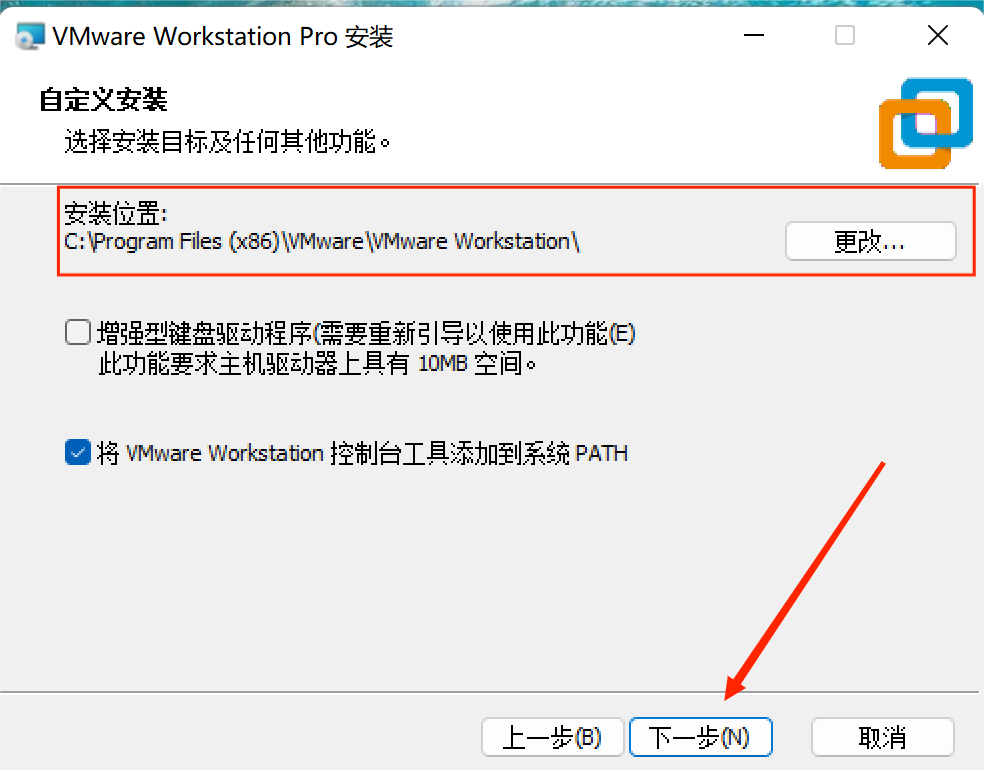
7. 用户体验设置,可以更改也可以默认,点击 下一步
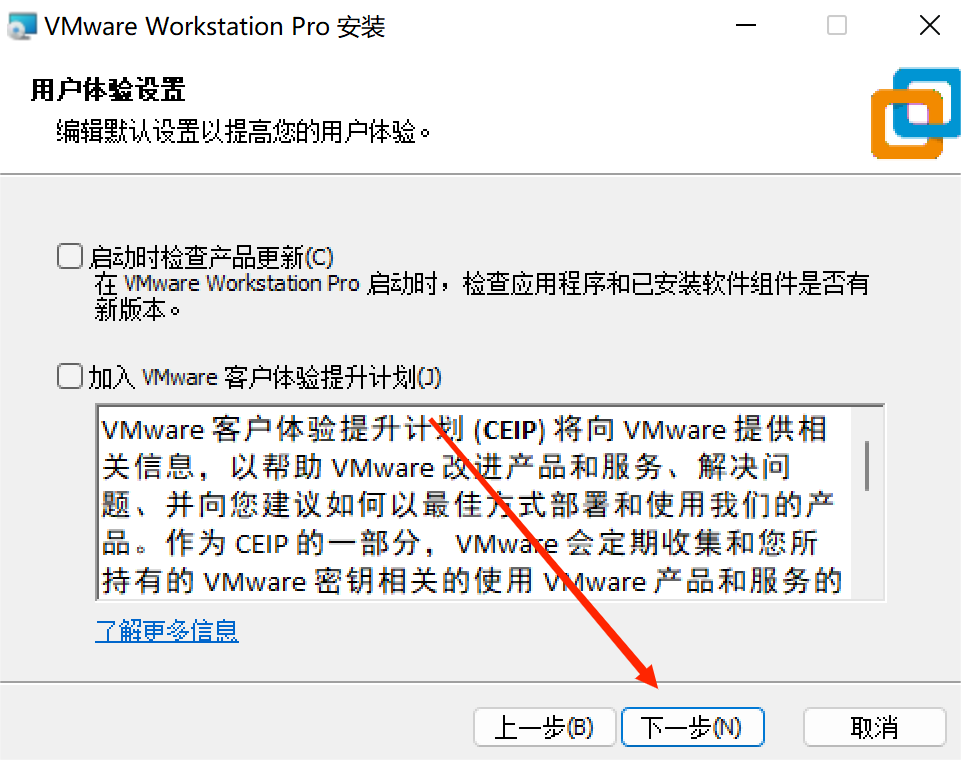
8. 快捷方式,默认,点击 下一步
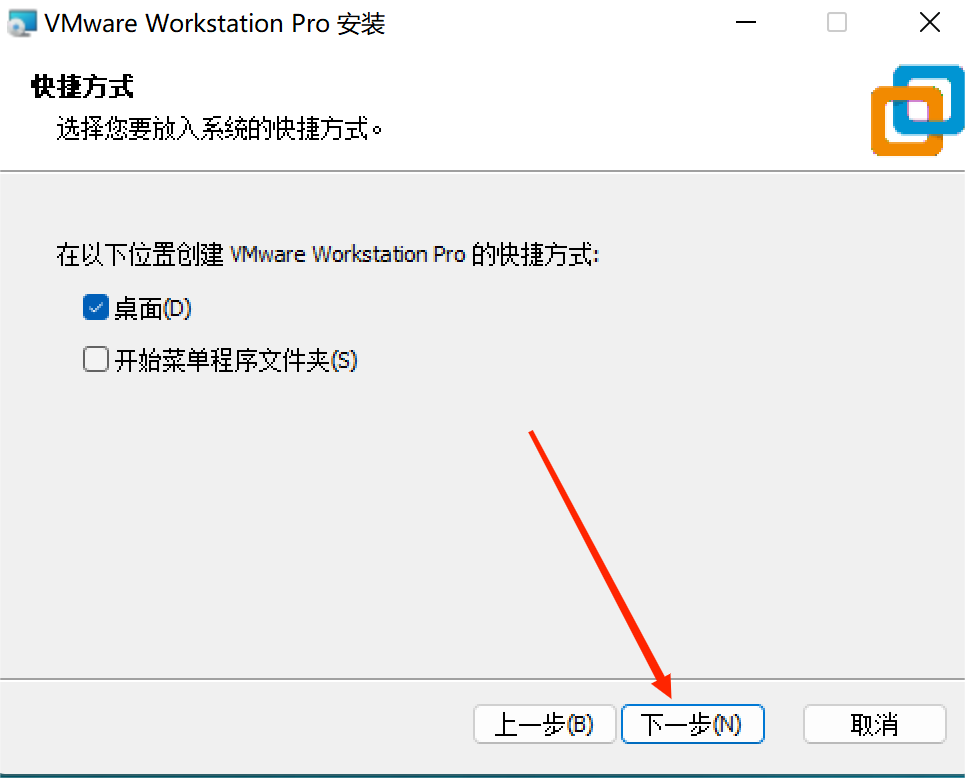
9. 安装中,等待进度条完成后点击 下一步
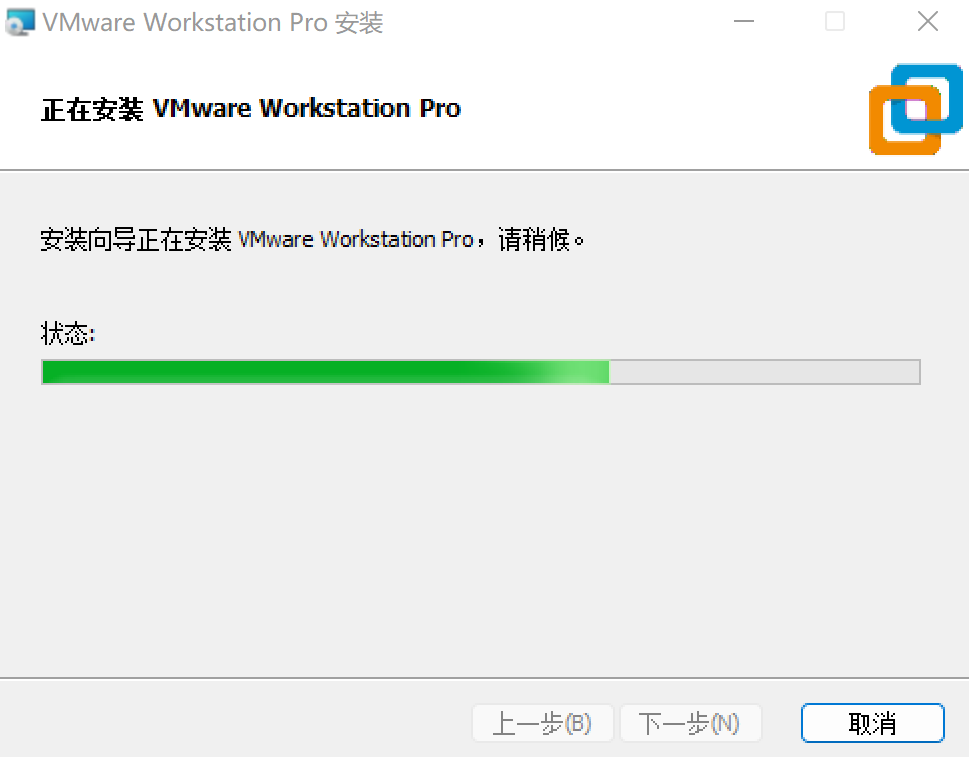
10. 安装完成,点击 完成
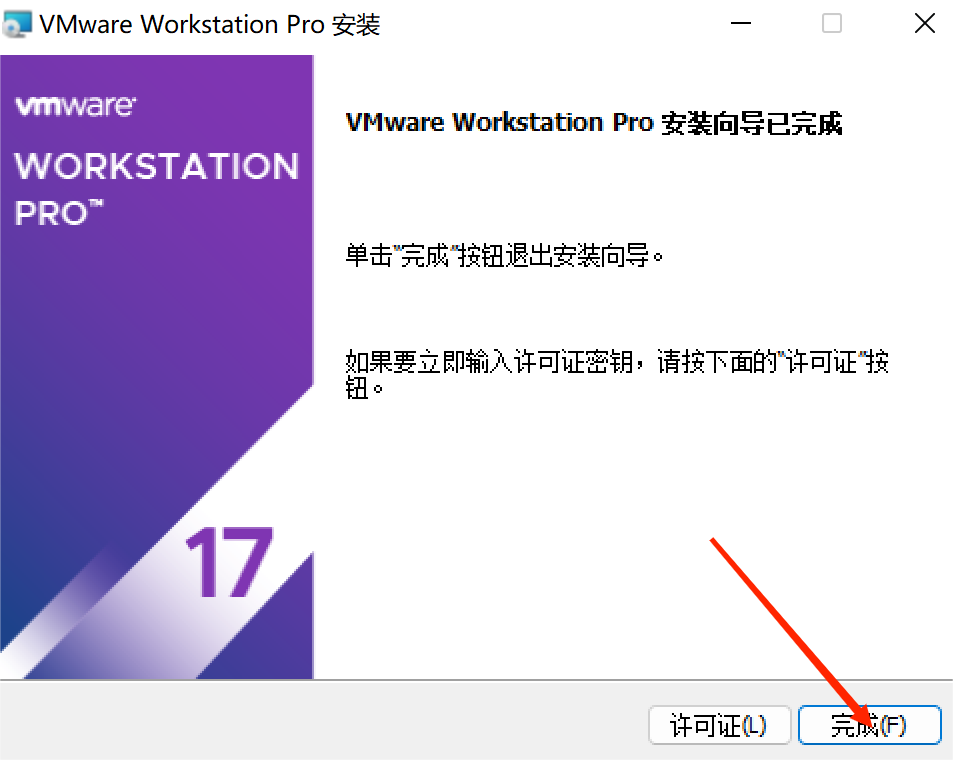
11. 在桌面上找到安装完成的VMware并双击打开,出现弹窗要求重启电脑,点击 是
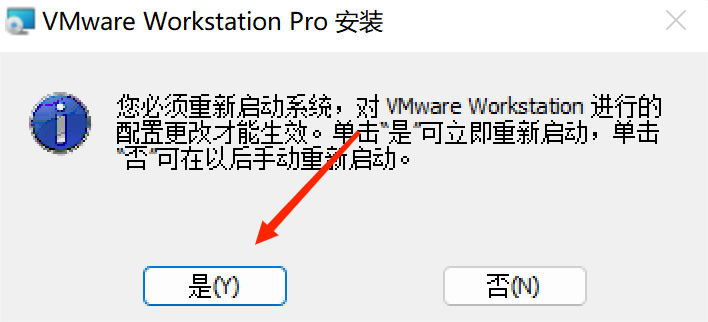
12. 重启完成后再次双击打开VMware,因为是Pro专业版,需要付费购买密钥 (也可以网上找) ,没有就选择试用30天,点击 继续
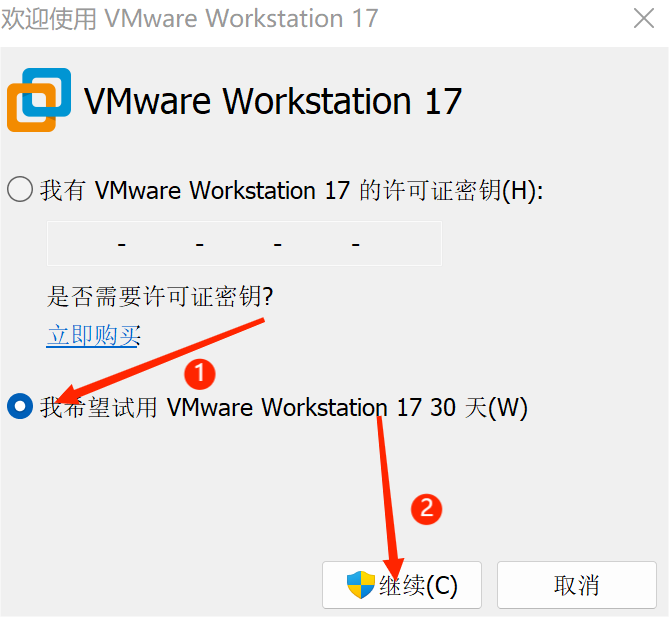
13. 出现欢迎界面,点击 完成
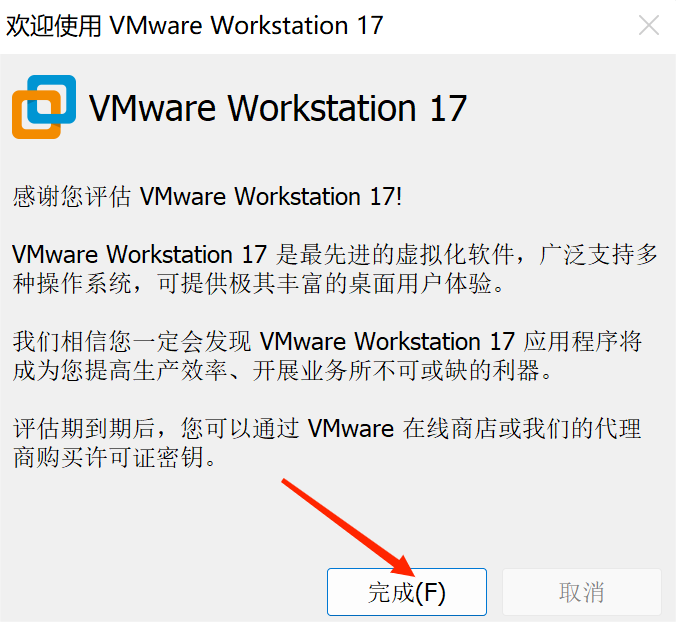
14. 安装完成进入VMware
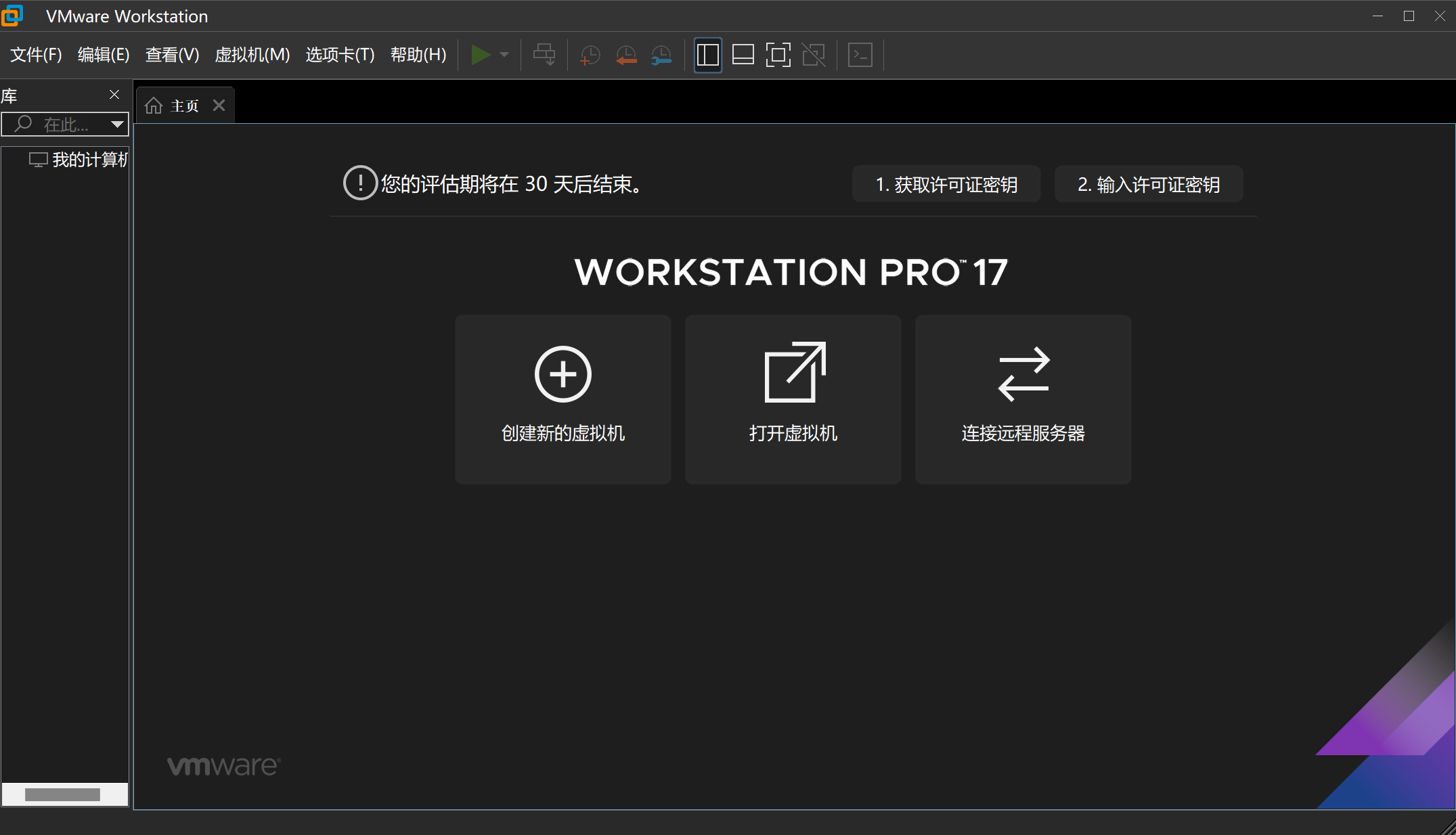
三、下载Linux
点击即可自动跳转下载:Linux下载传送门
下载可能会有点慢,慢的话可以复制链接到迅雷下载
记住你下载到的路径,后面需要用到
四、安装Linux
1. 双击打开VMware
2. 点击 创建新的虚拟机
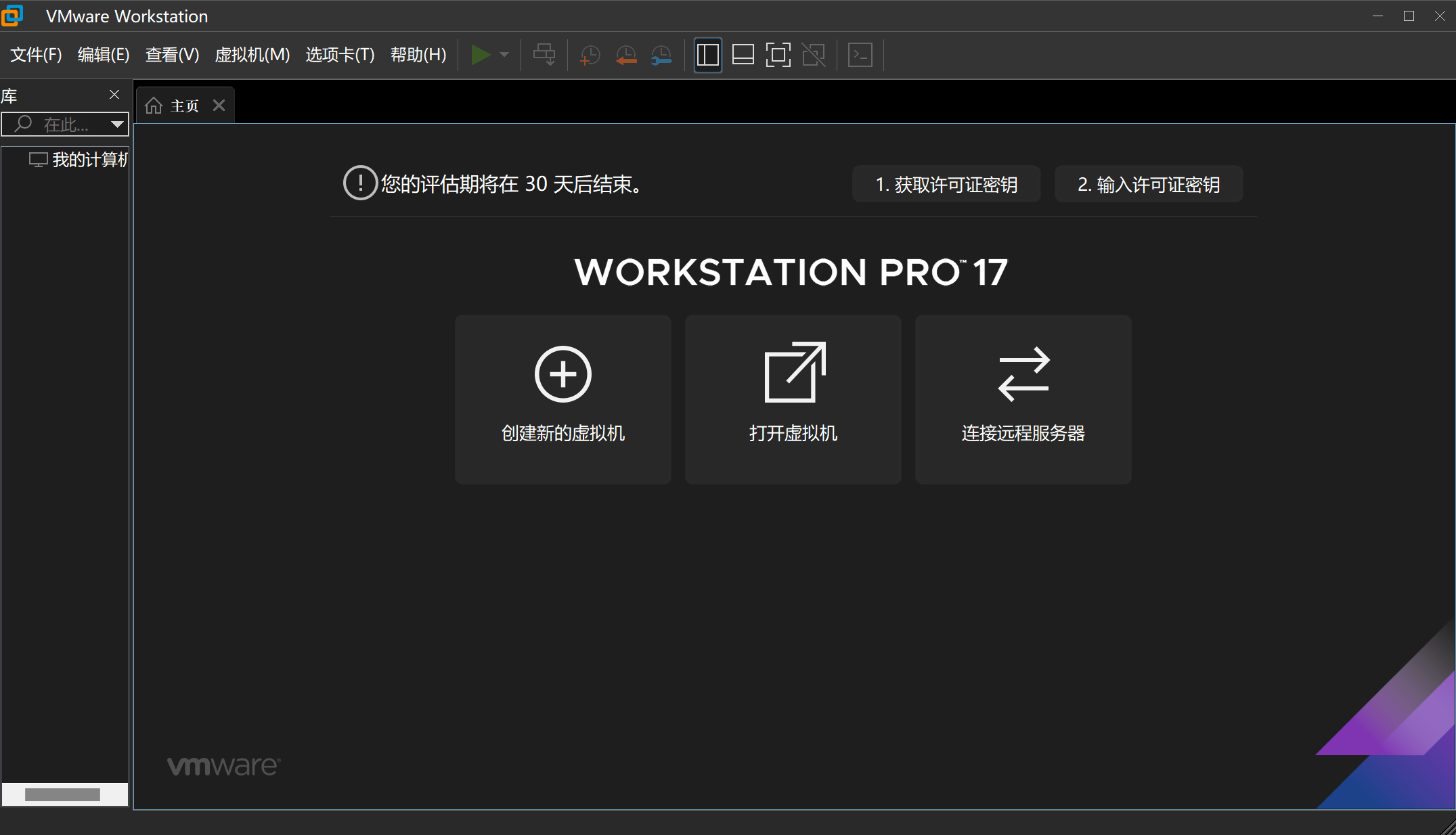
3. 新建虚拟机向导,选择 自定义(高级) ,点击 下一步
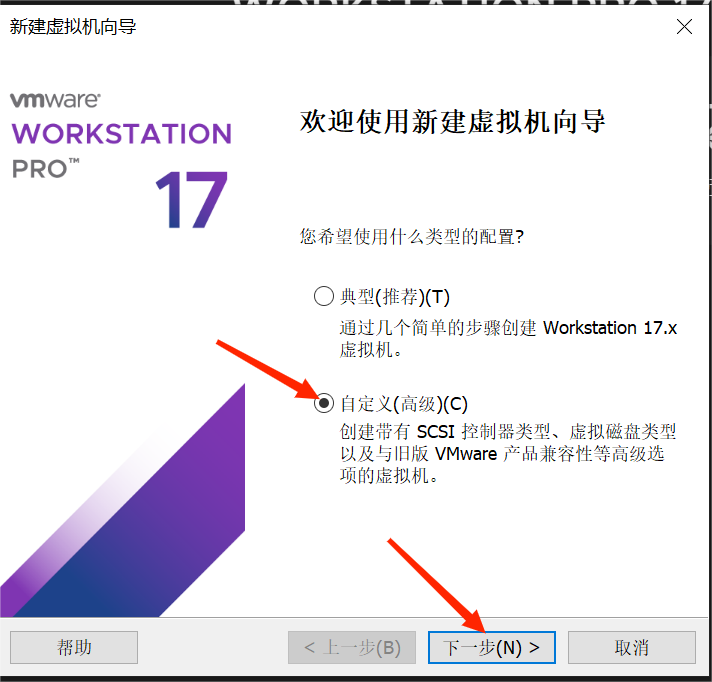
4. 选择虚拟机硬件兼容性,默认 点击 下一步
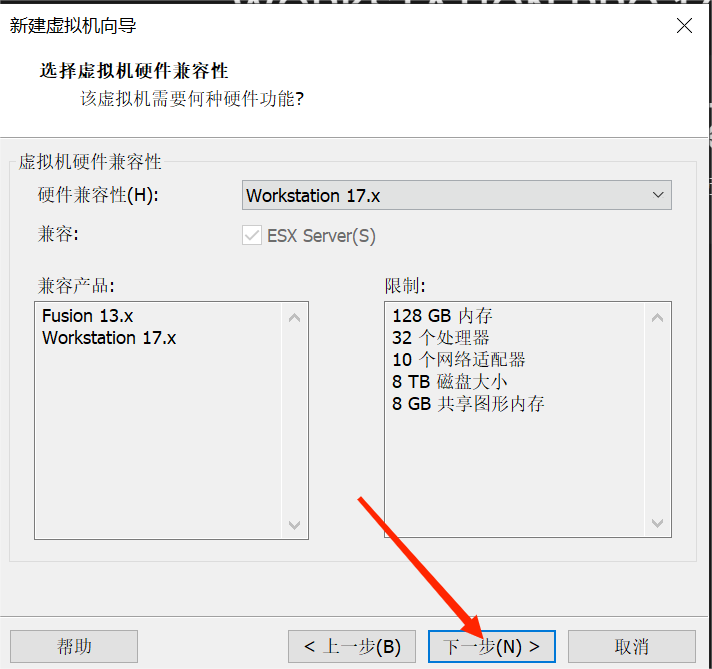
5. 安装客户机操作系统,选择 稍后安装操作系统 ,点击 下一步
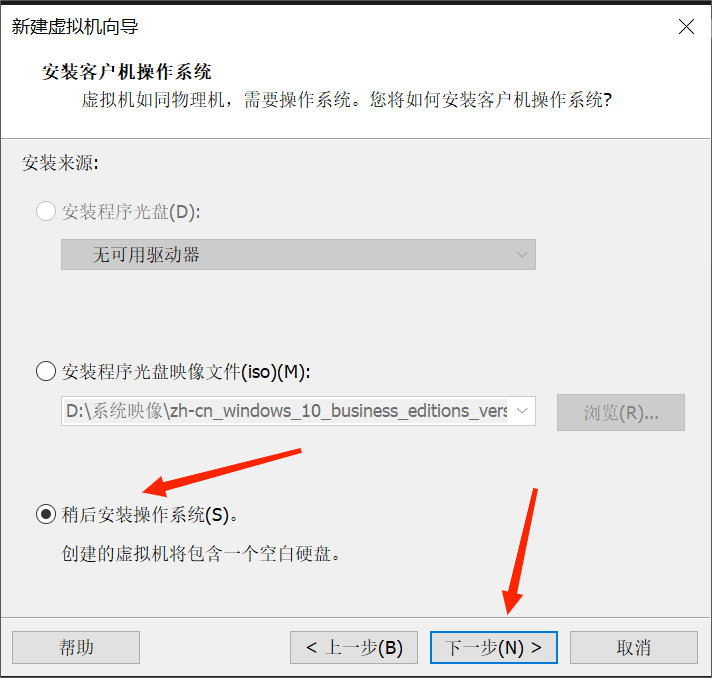
6. 选择客户机操作系统,选择 Linux ,接着选择版本 Ubuntu 64位 ,最后点击 下一步
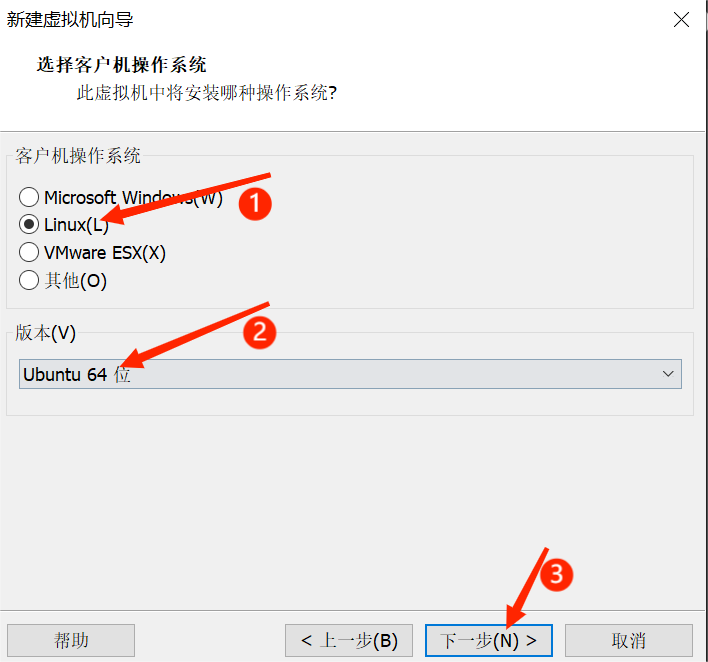
7. 命名虚拟机,可根据自己要求更改,也可以默认,点击 下一步
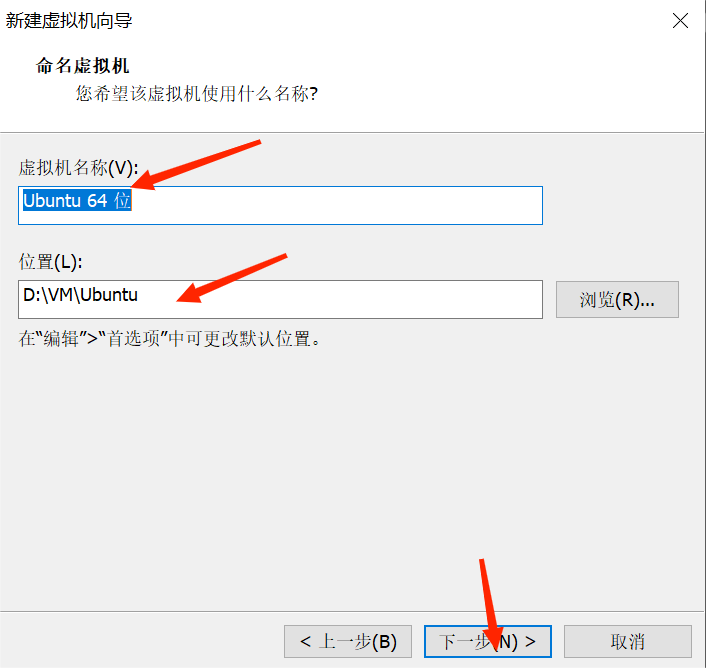
8. 处理机配置,默认,点击 下一步
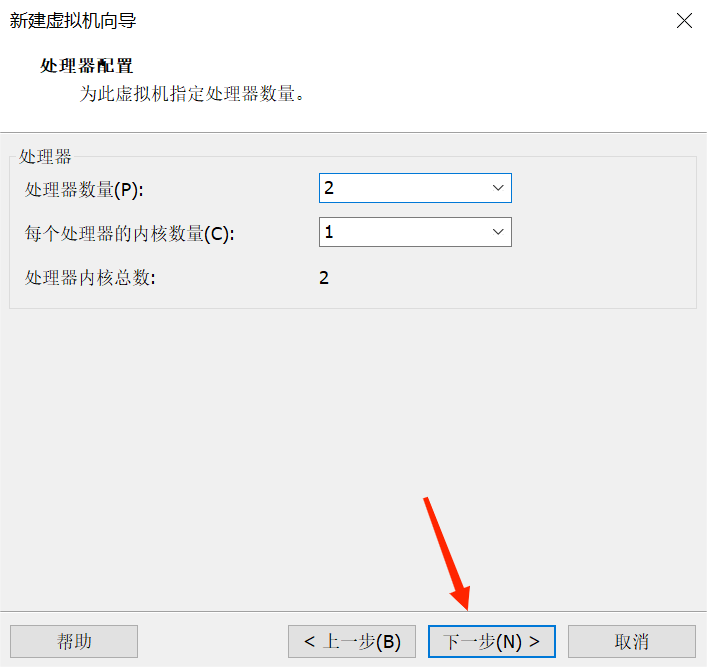
9. 分配此虚拟机的内存,默认,点击 下一步
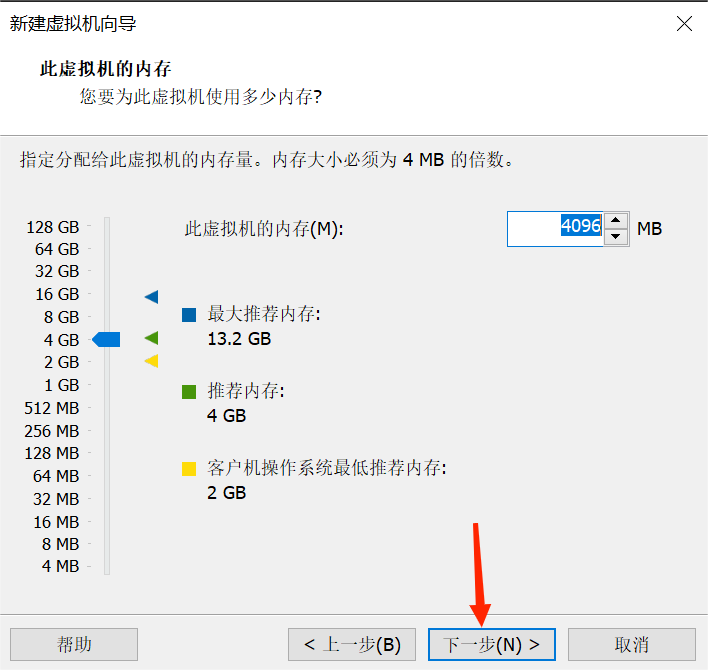
10. 网络类型,默认,点击 下一步
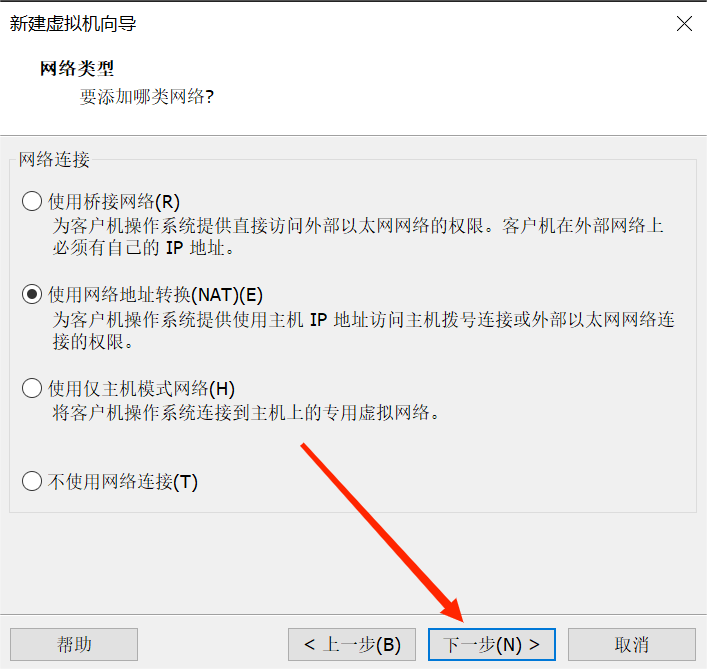
11. 选择I/O控制器类型,默认,点击 下一步
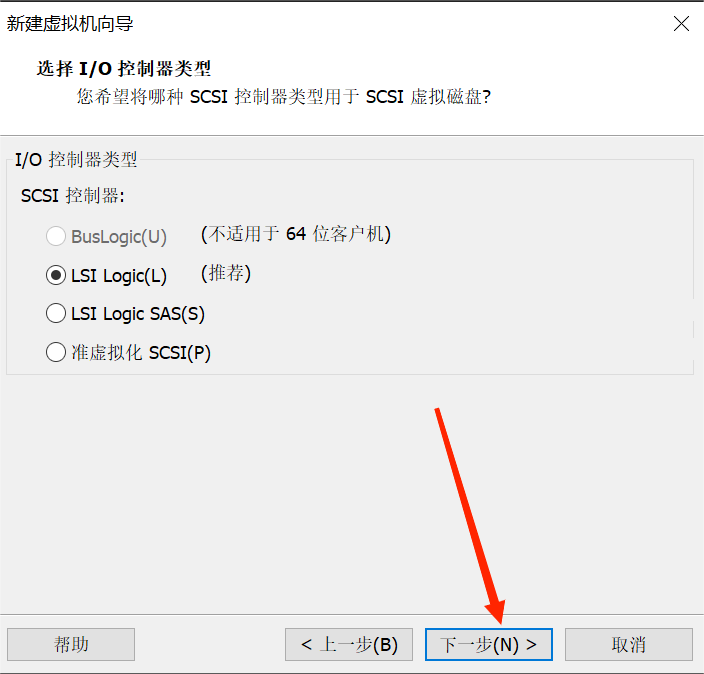
12. 选择磁盘类型,默认,点击 下一步
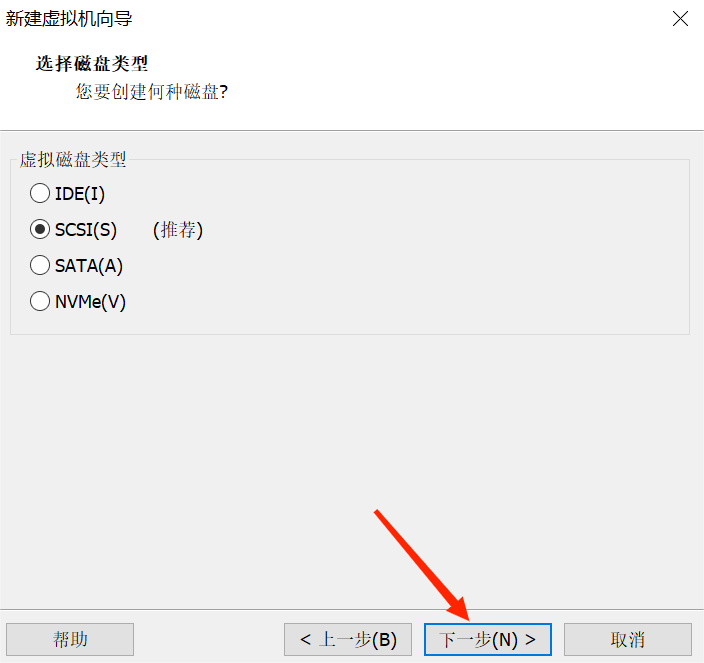
13. 选择磁盘,默认,点击 下一步
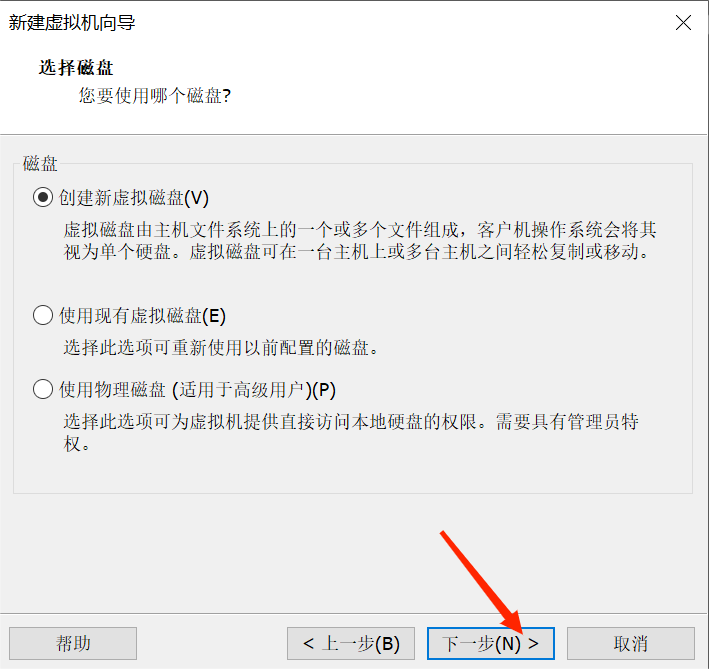
14. 指定磁盘容量,默认,点击 下一步
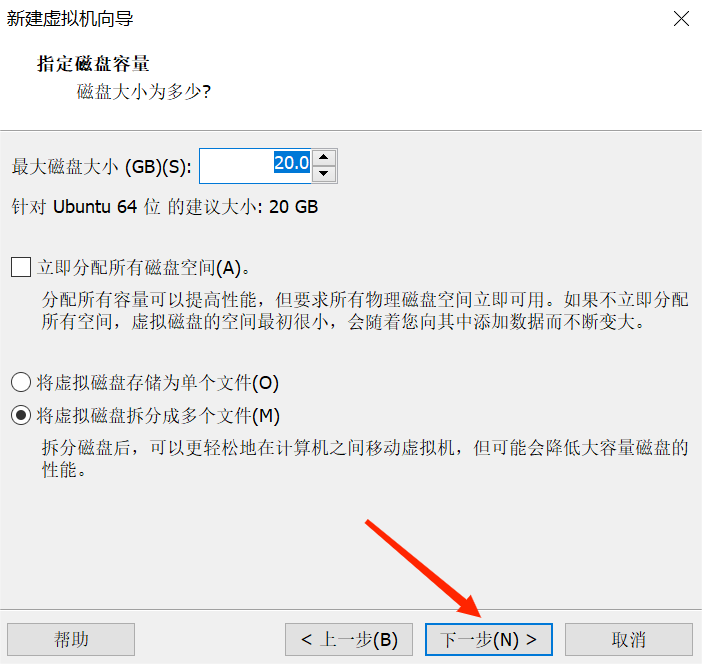
15. 指定磁盘文件,默认,点击 下一步
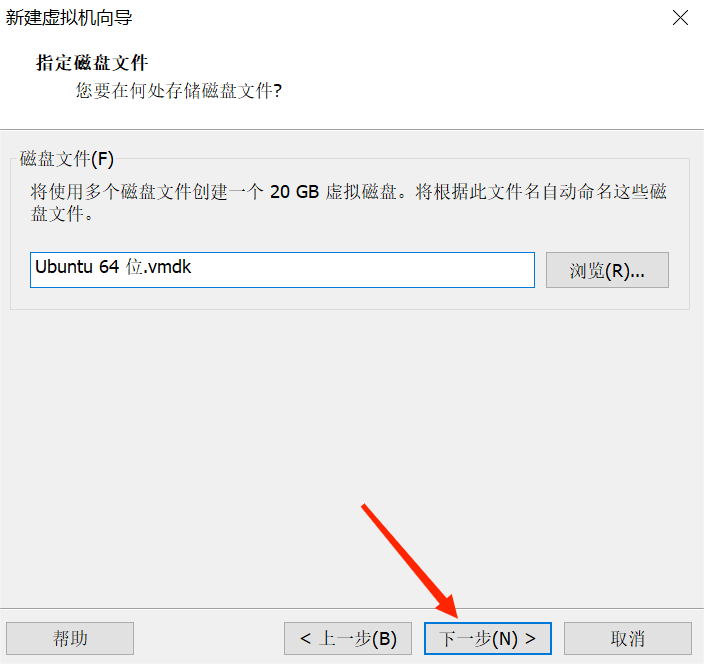
16. 已准备好创建虚拟机,点击 自定义硬件
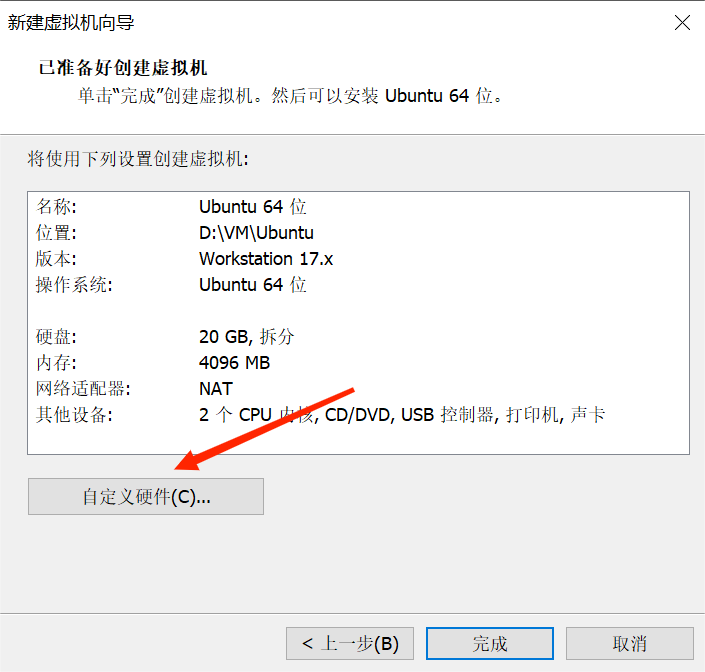
17. 点击 新CD/DVD(SATA) ,然后点击 使用ISO映像文件 ,接着点击 浏览 ,找到并选择刚才下载好的Linux文件,最后点击 完成
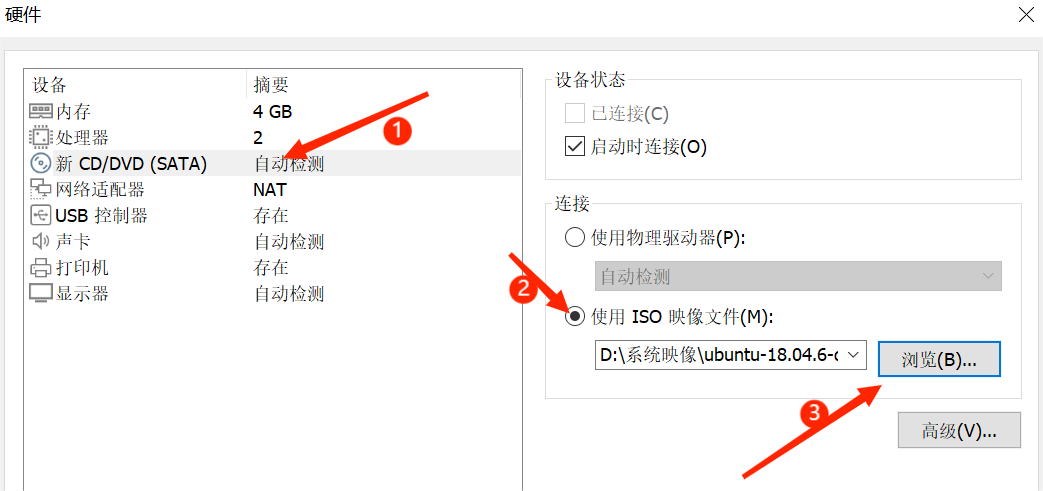
18. 点击 开启此虚拟机
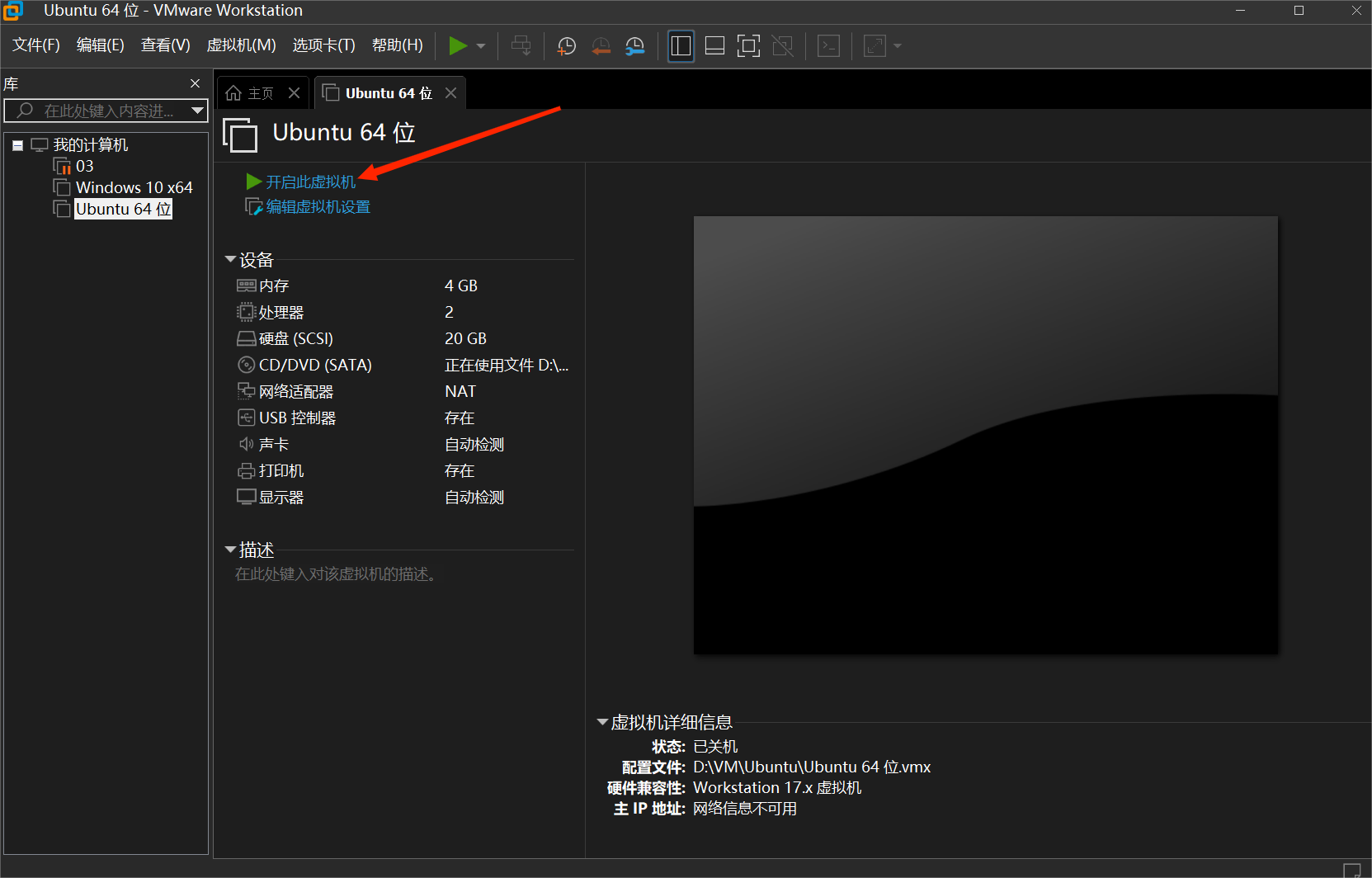
19. 安装界面。下滑,找到并选择 中文(简体) ,接着选择 安装Ubuntu
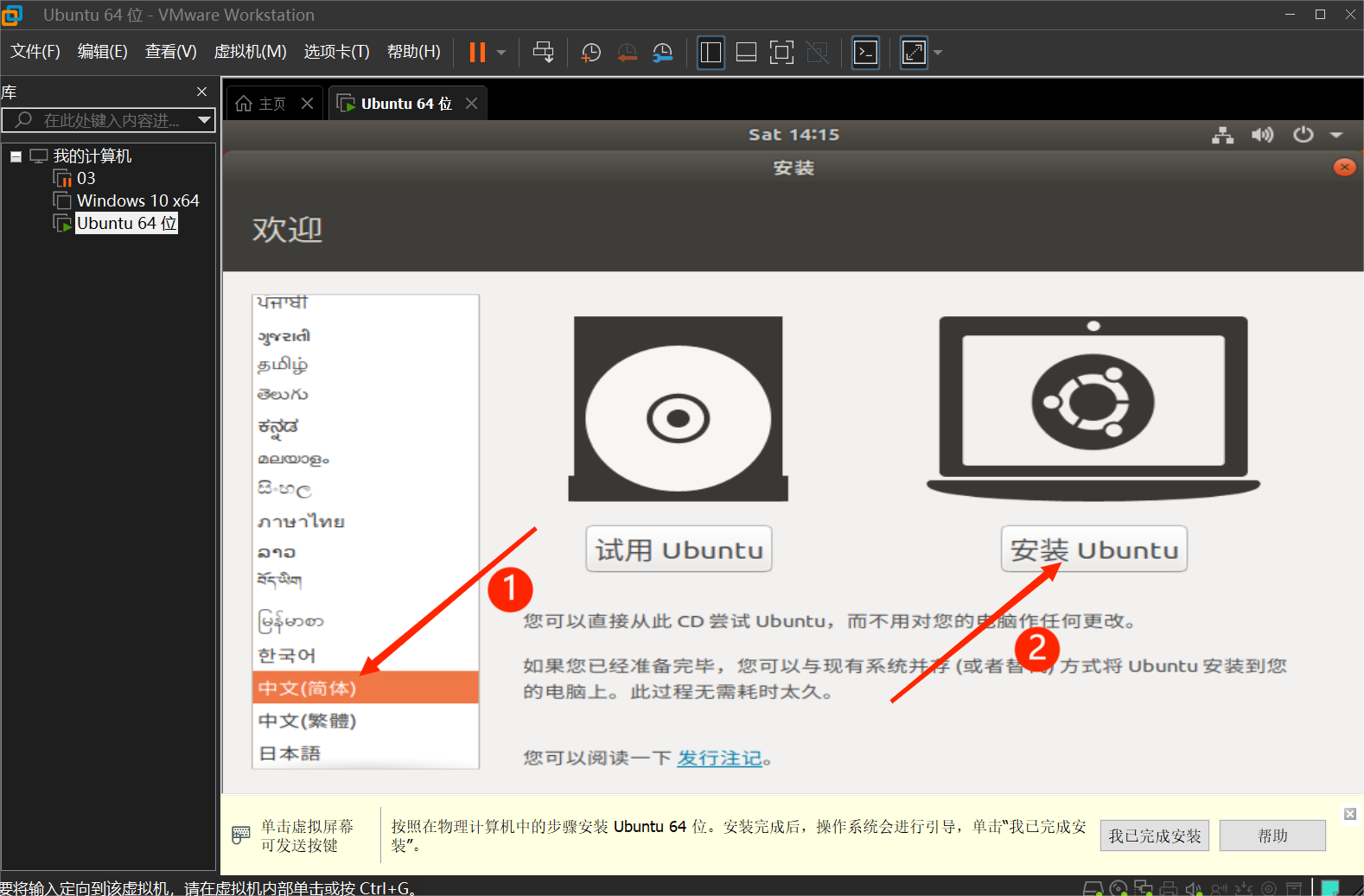
20. 键盘布局,找到并选择 汉语 ,接着点击 继续
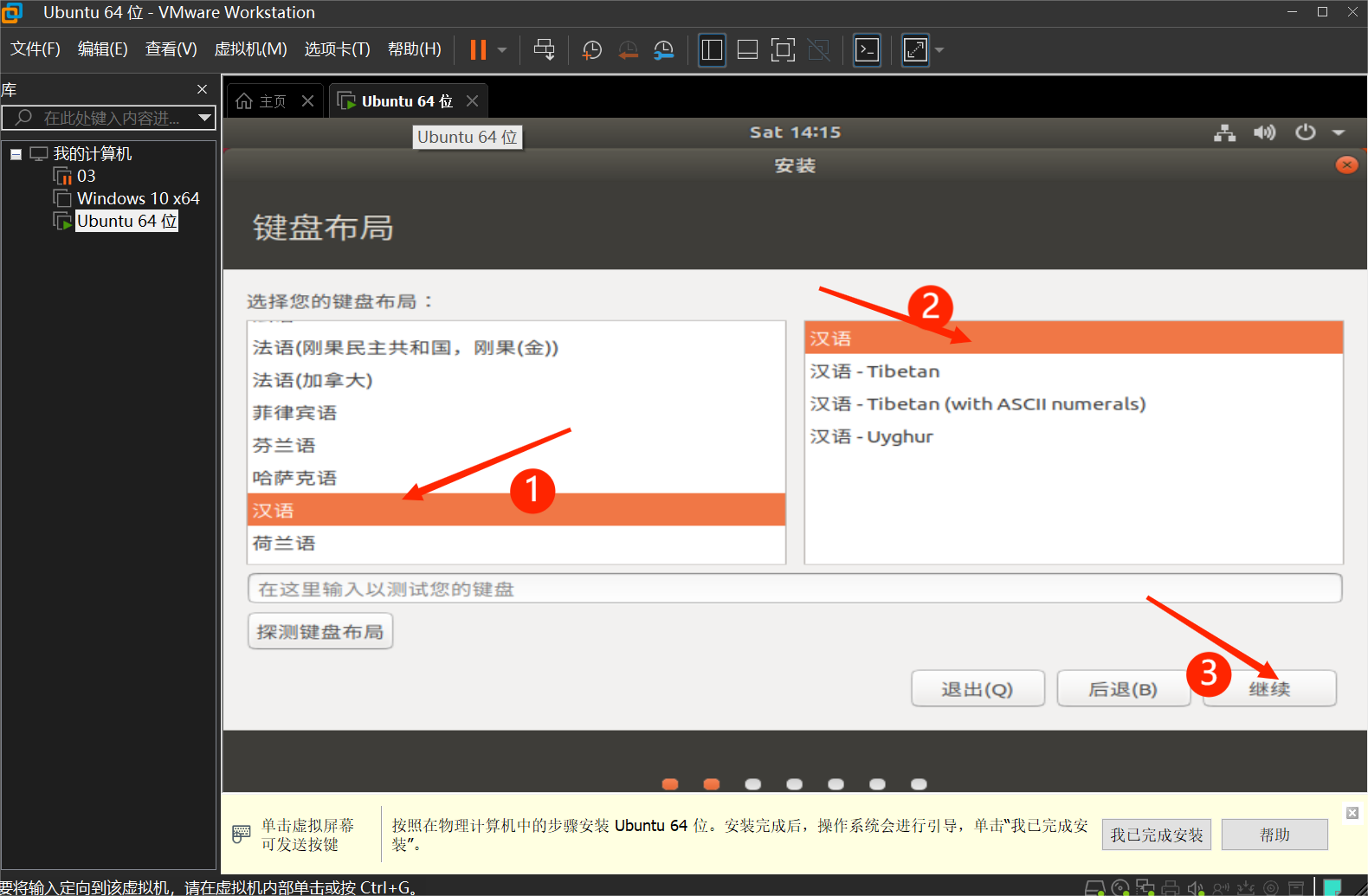
21. 更新和其他软件。默认即可,点击 继续
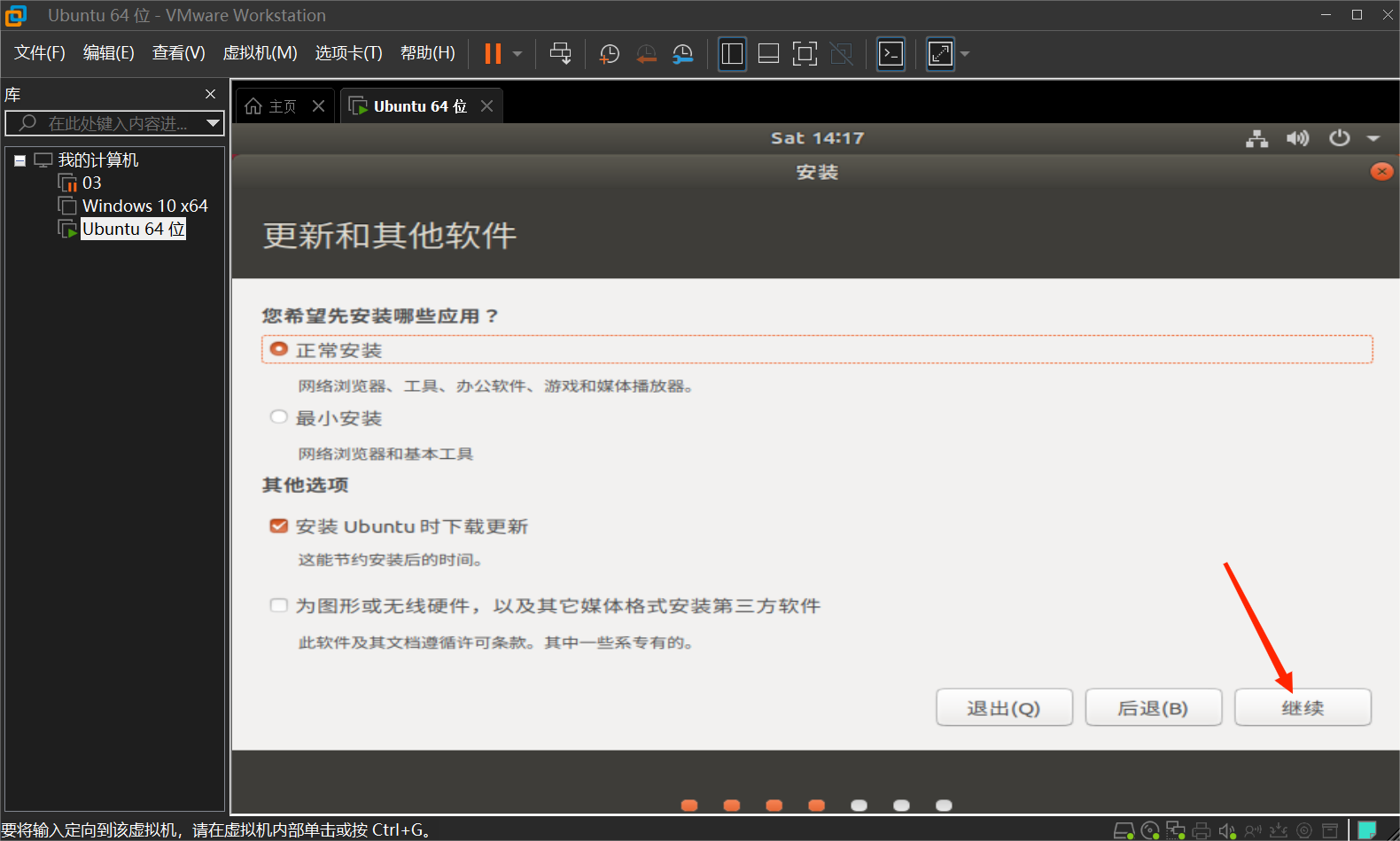
22. 安装类型。默认,点击 选择安装
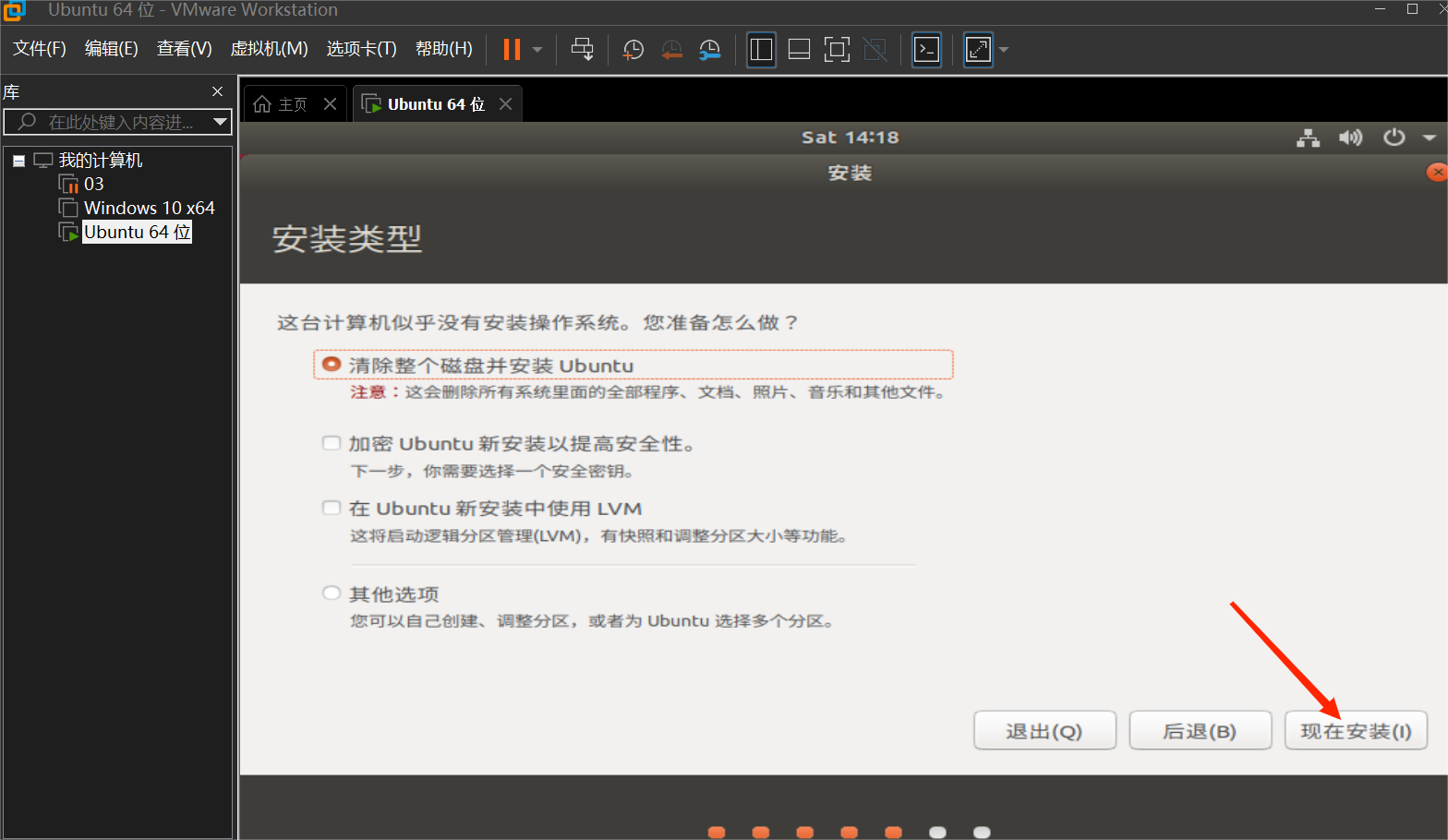
23. 弹出改动写入磁盘提示框,点击 继续
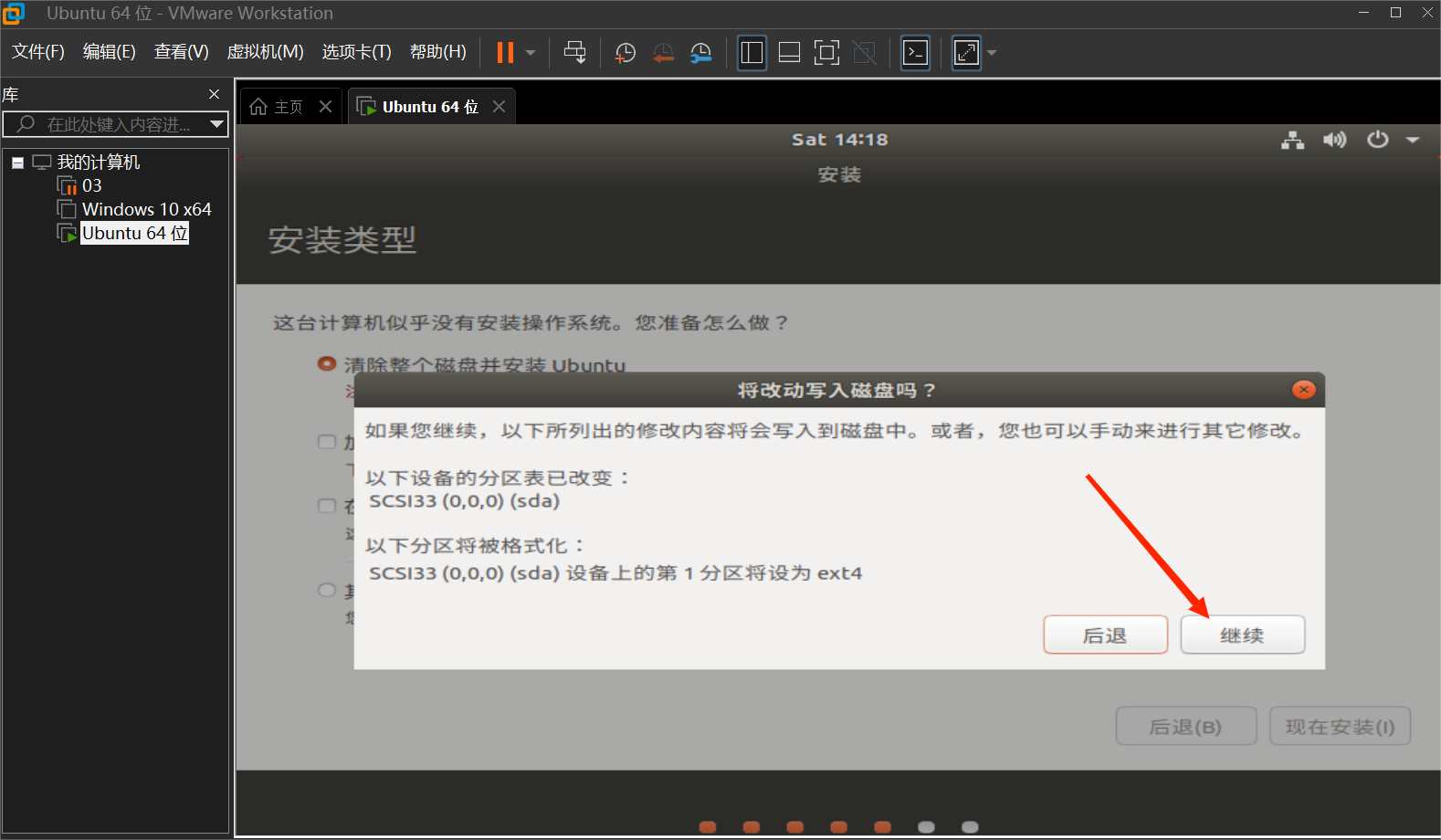
24. 选择位置,选择中国所在的位置,点击 继续
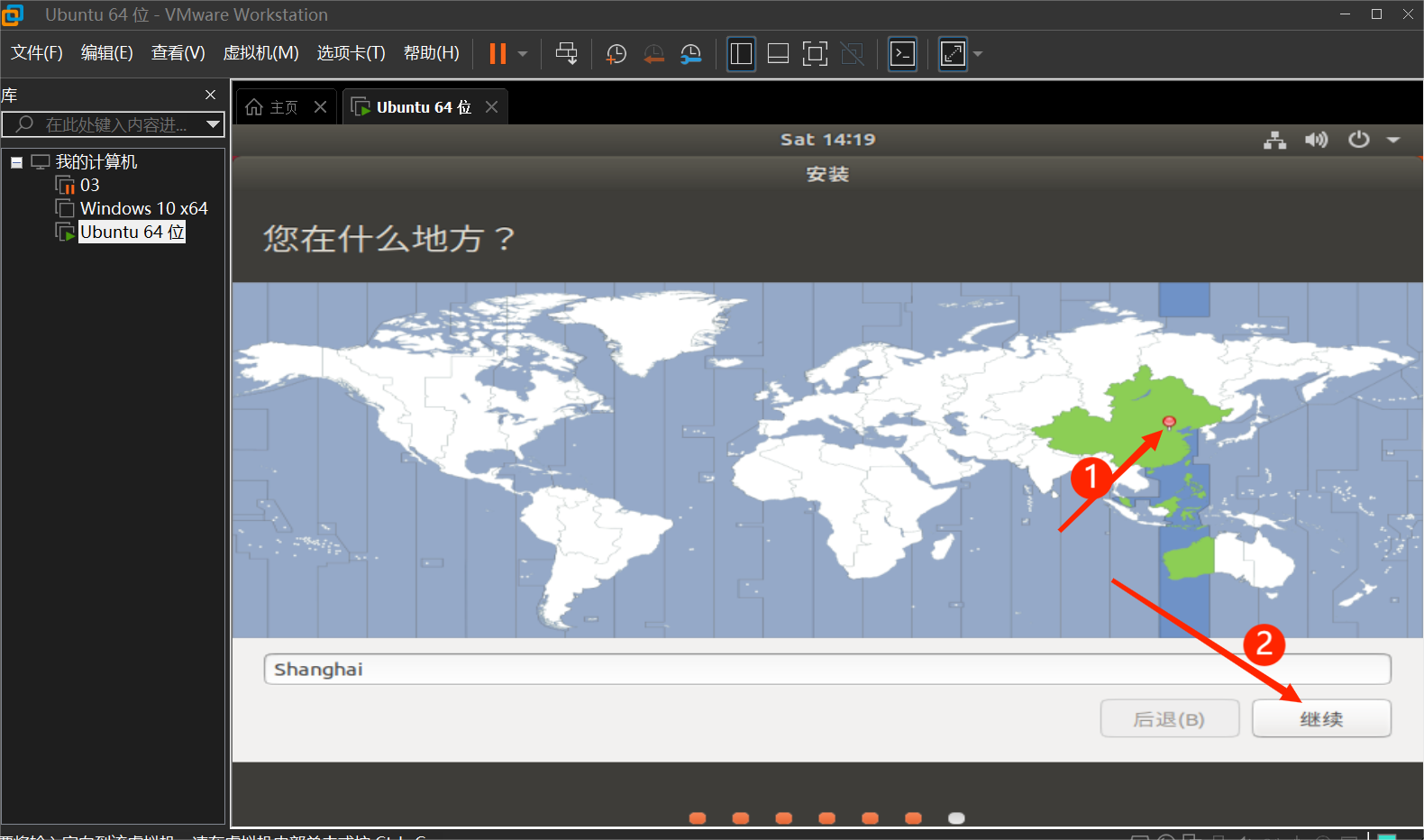
25. 设置用户,自行填写,然后点击 继续
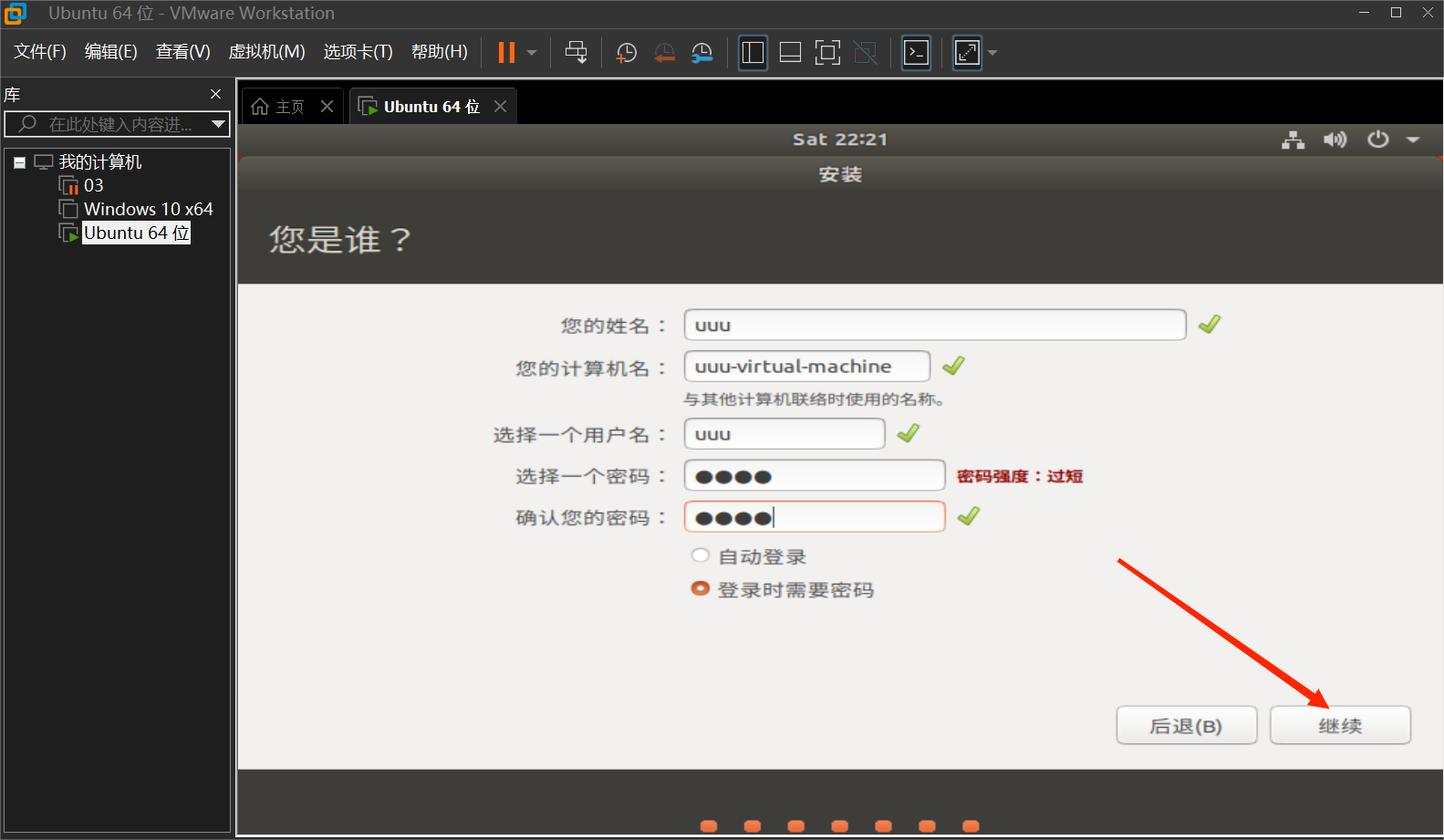
26. 等待安装
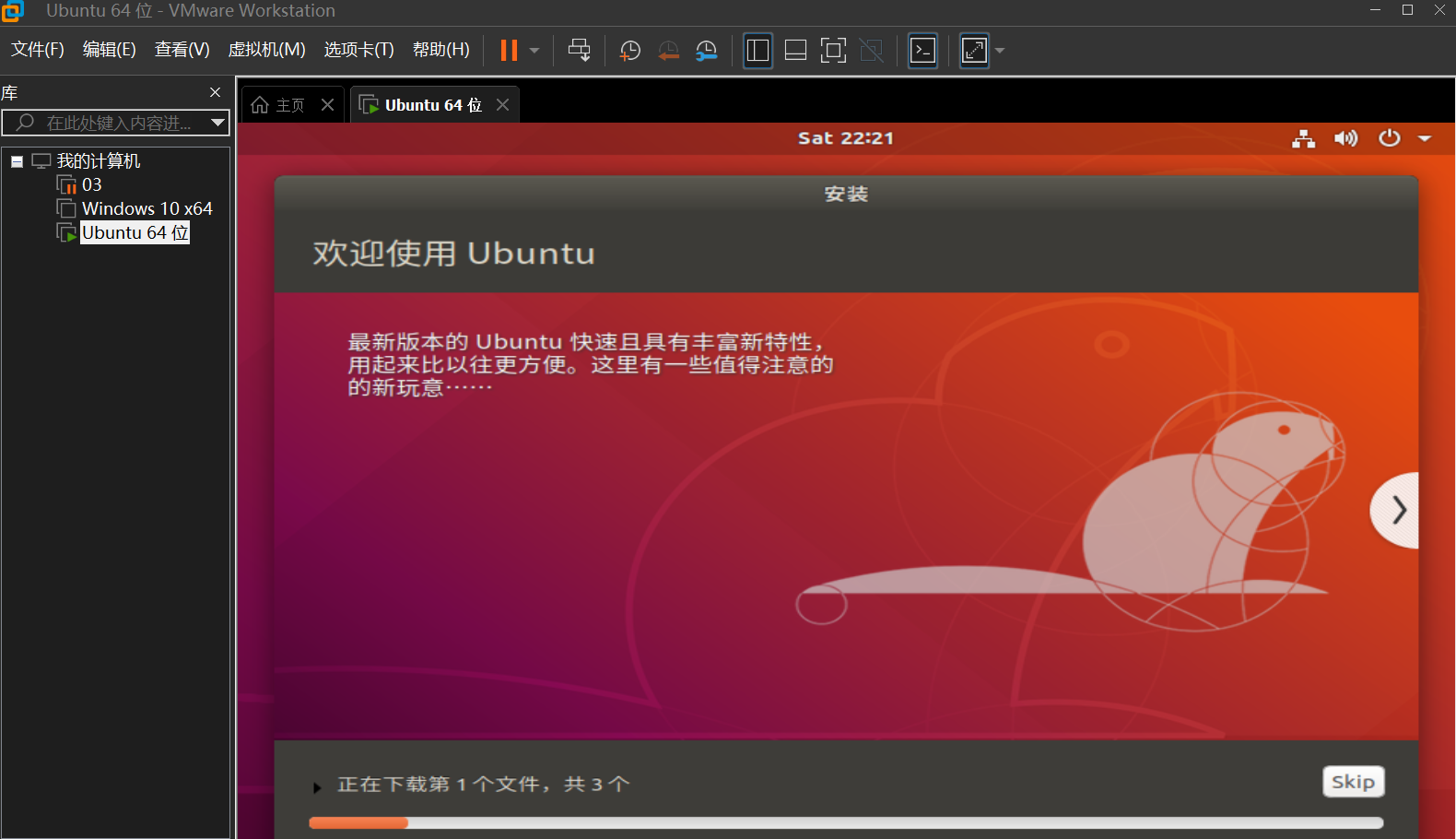
27. 安装完成。点击 现在重启
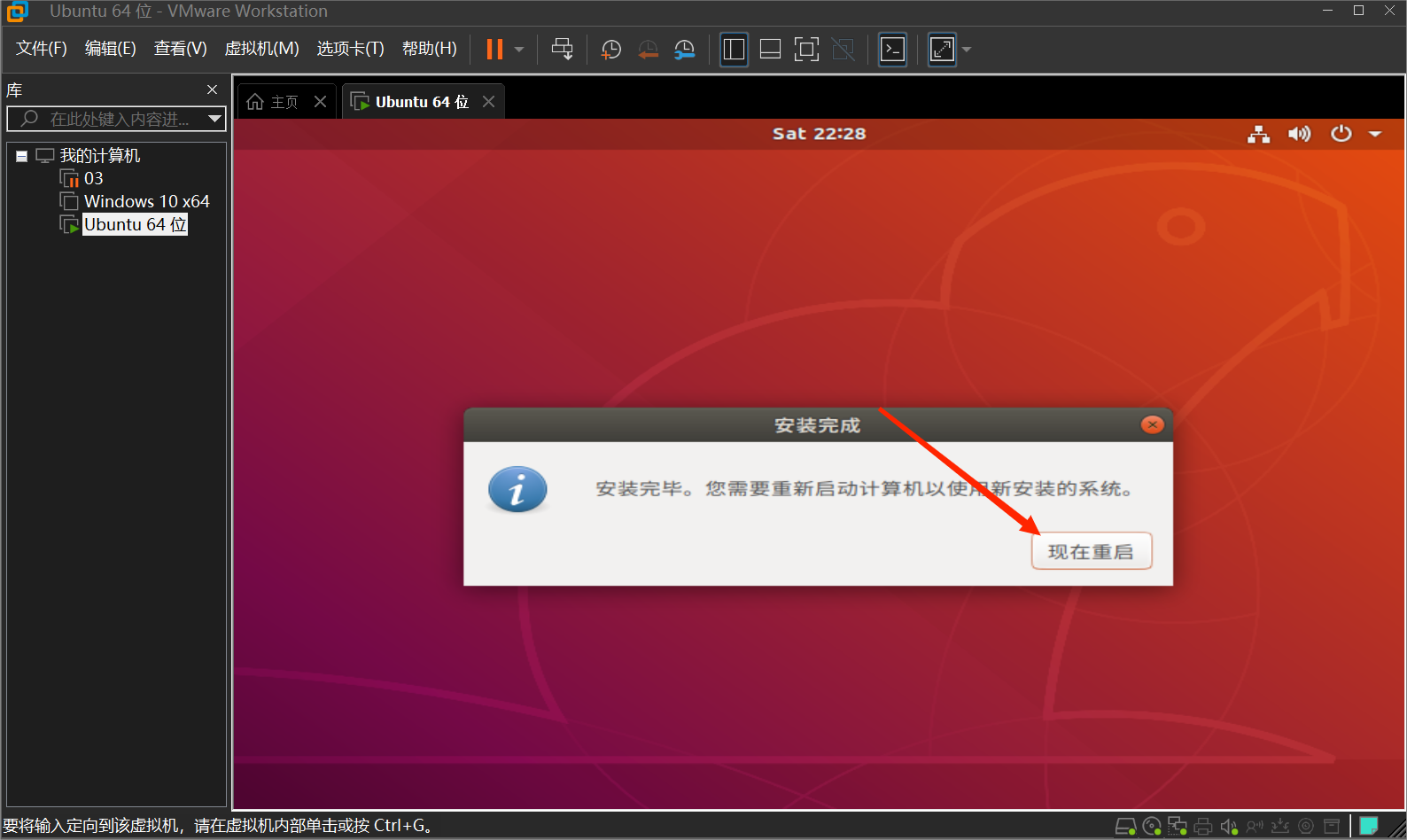
28. 重启可能会出现这个提示,按 回车键 即可。
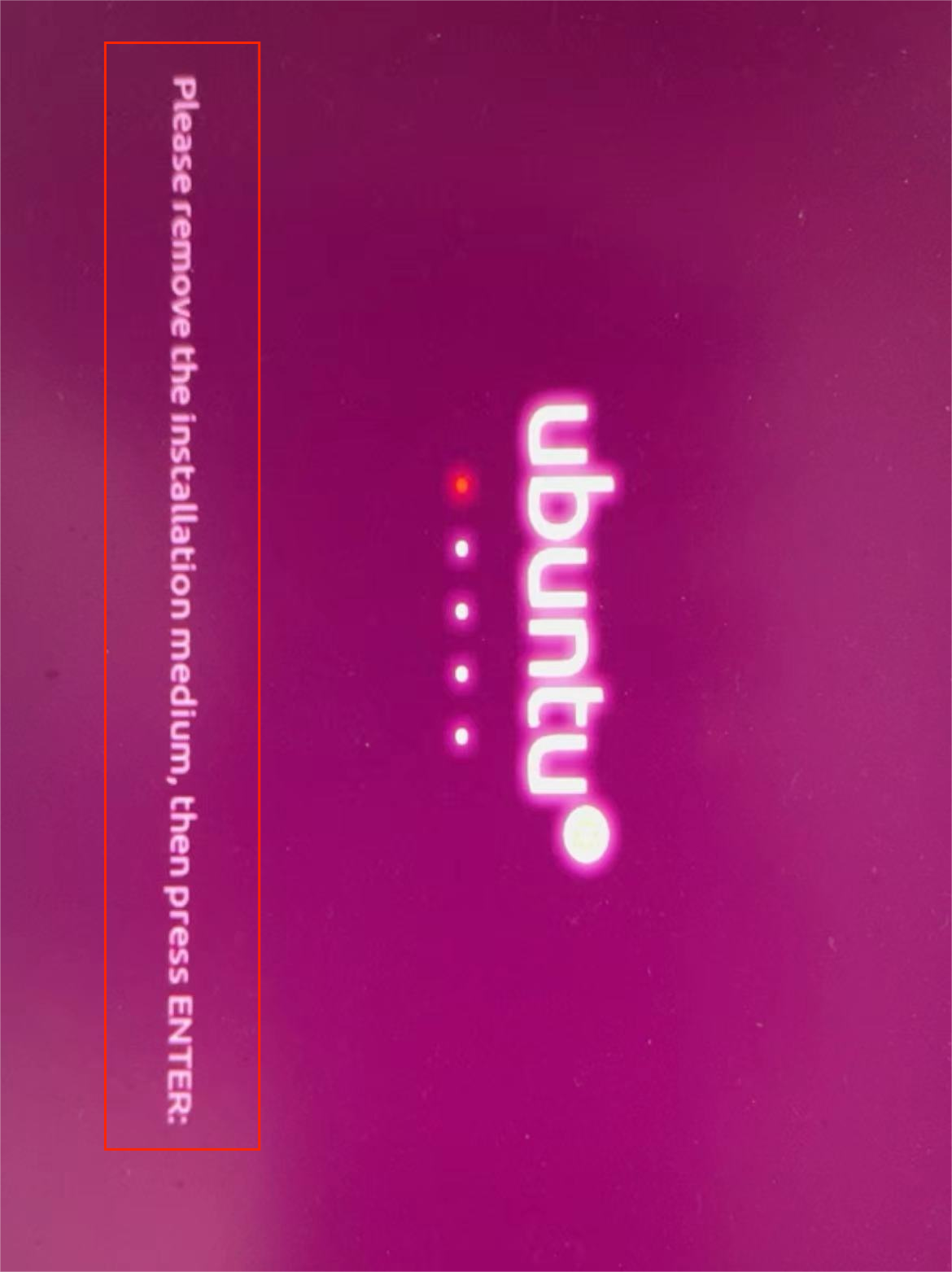
29. 选择登录用户,点击刚才设置的用户
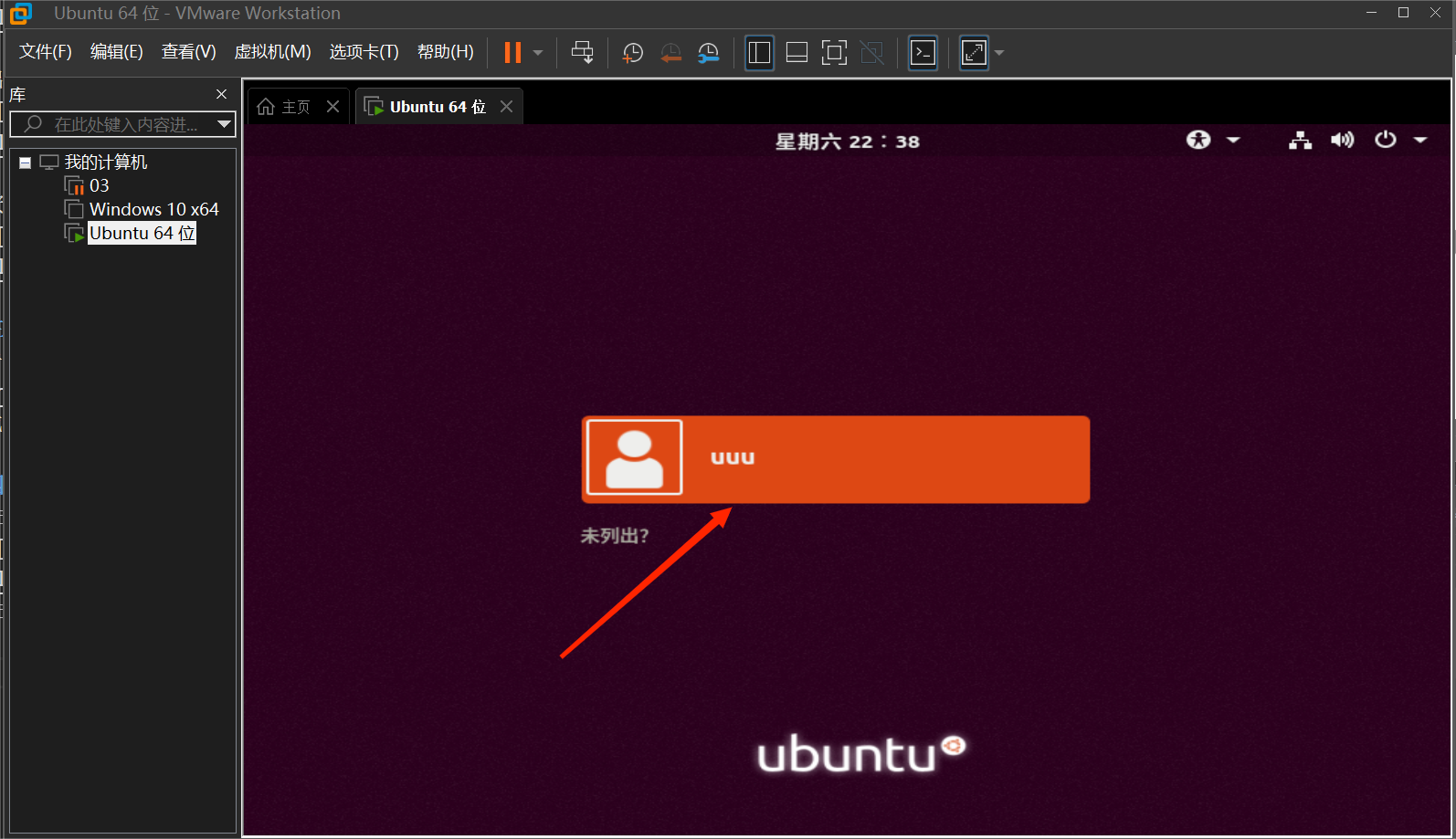
30. 输入密码,点击 登录
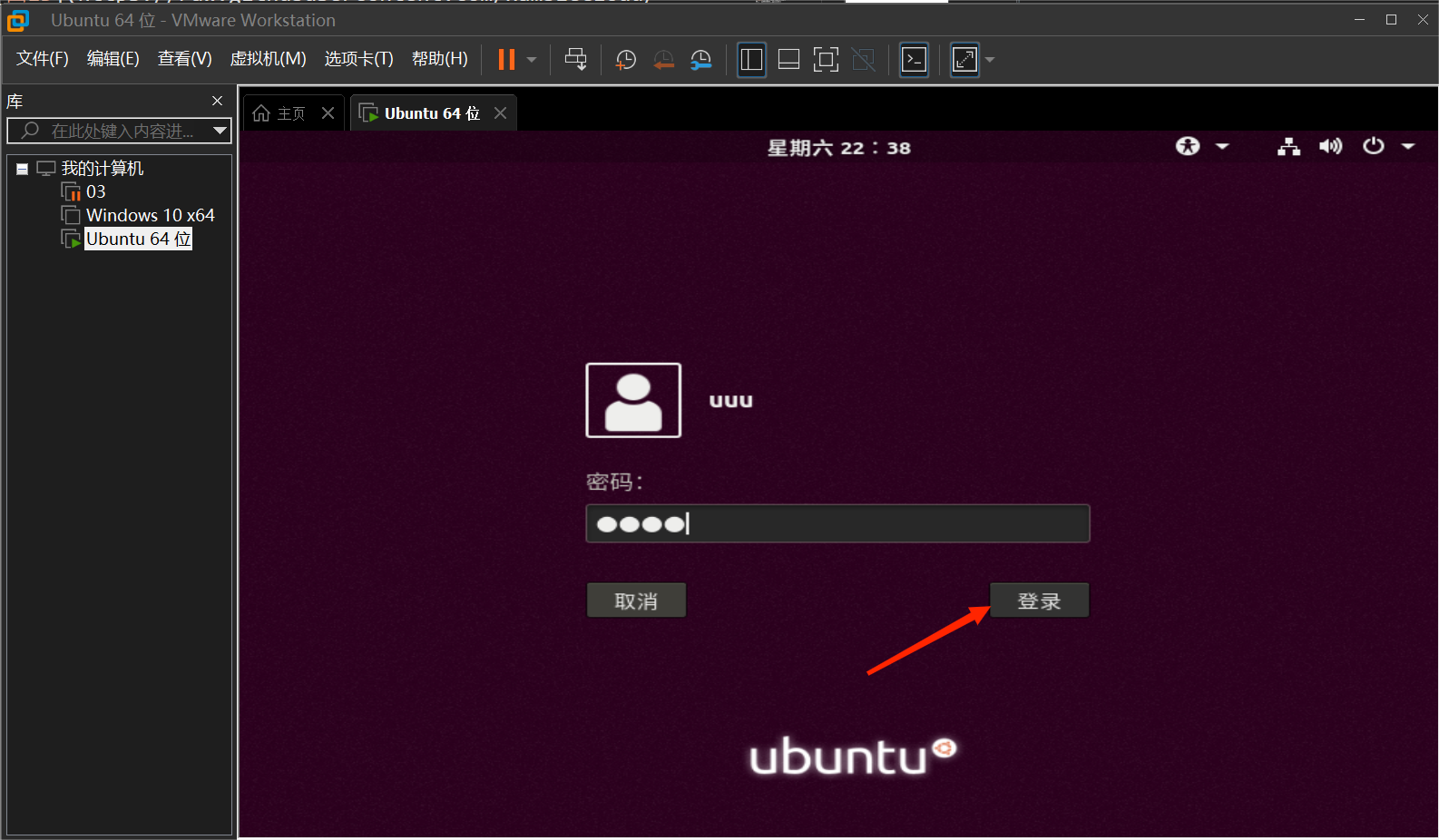
31. 进入系统,出现欢迎界面。点击左上角的倒三角图标,选择 退出
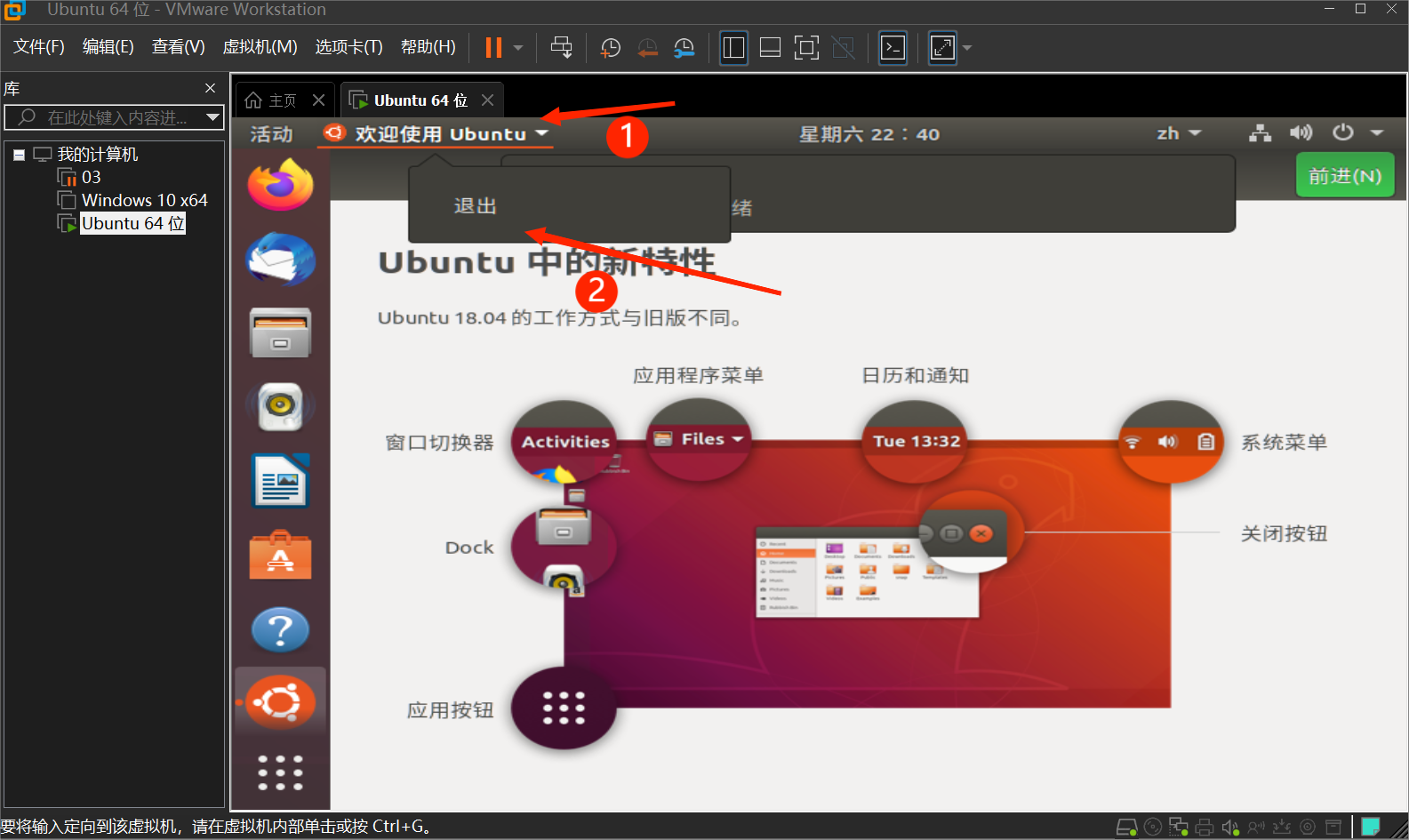
32. 安装完成
五、设置本地机与虚拟机之间的数据传输(复制、粘贴等操作)
1. Linux打开终端
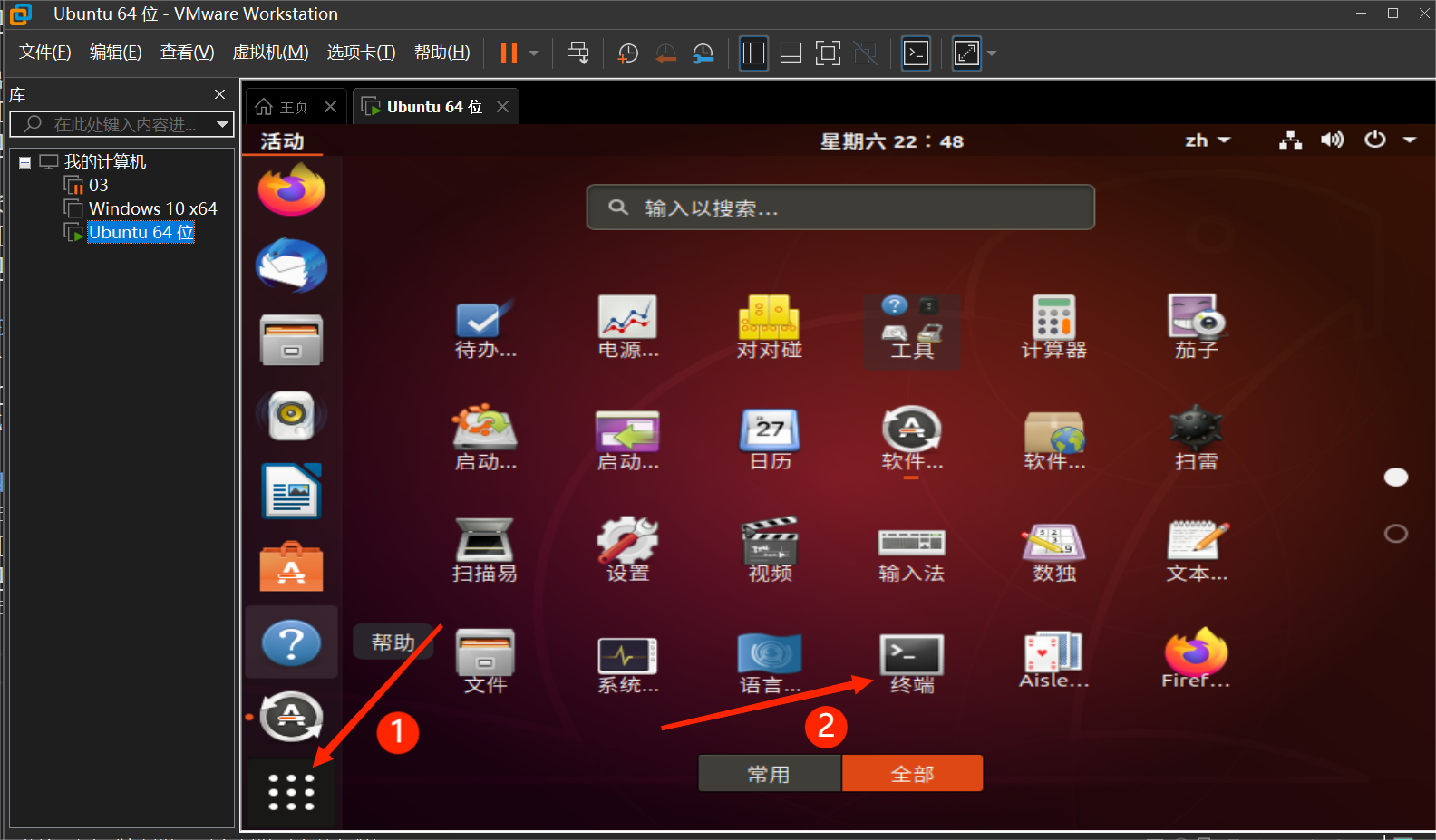
2. 依次输入三条命令:
sudo apt-get autoremove open-vm-tools
sudo apt-get install open-vm-tools
sudo apt-get install open-vm-tools-desktop

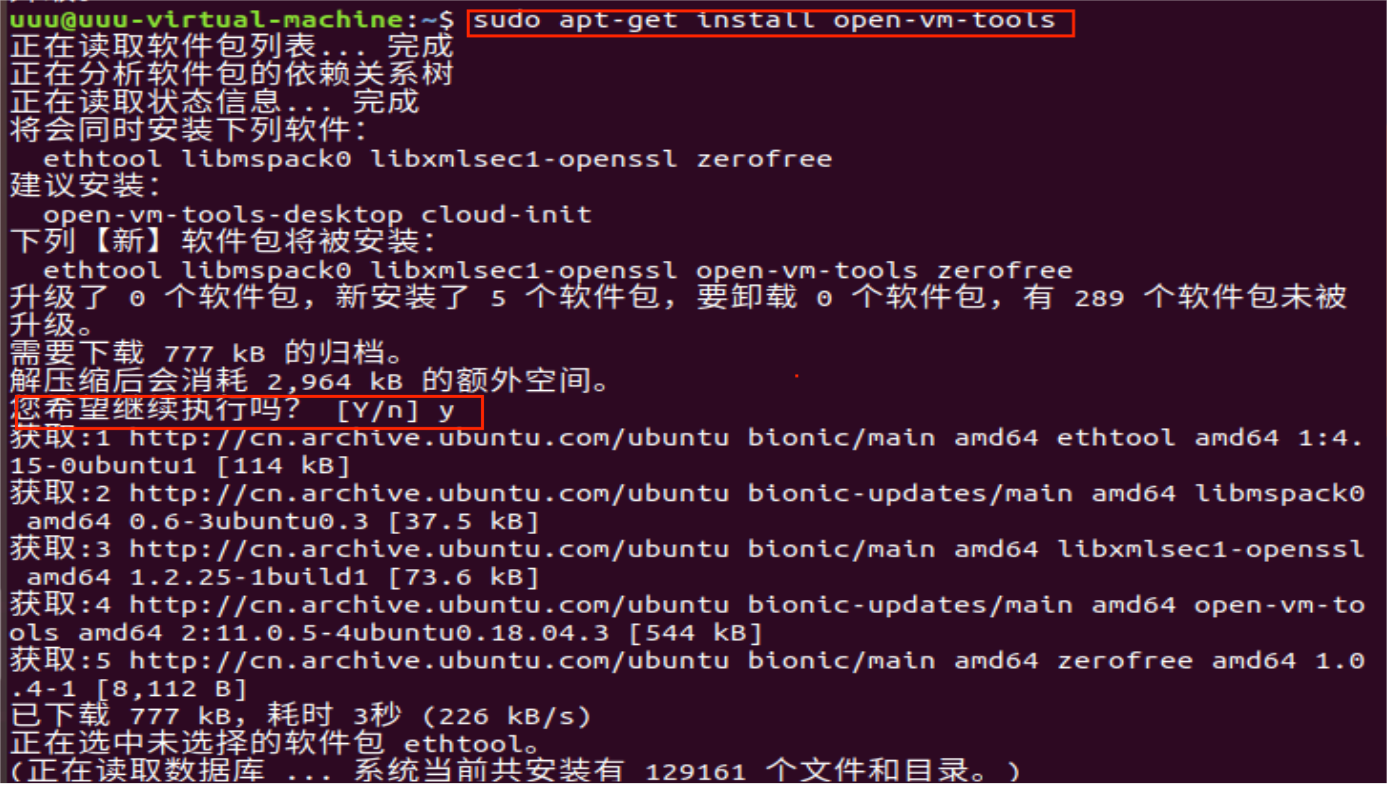
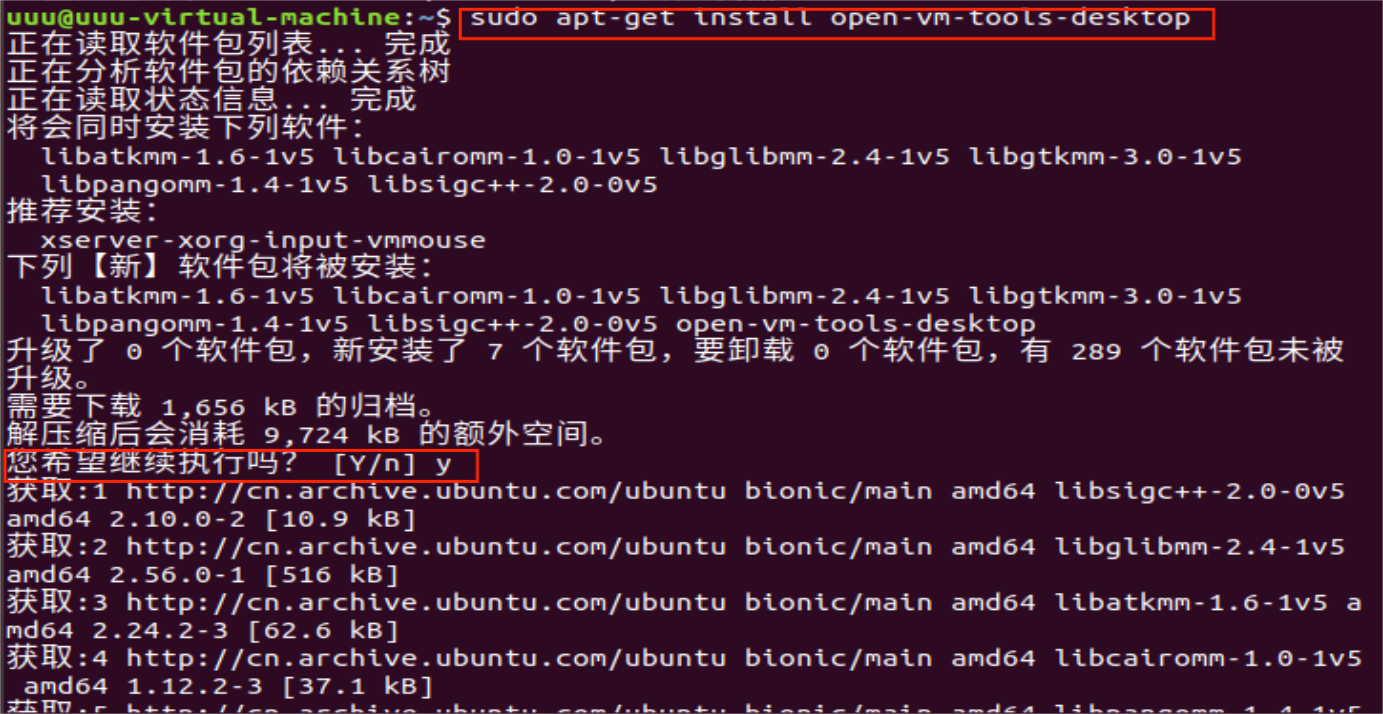
- 如果要求输入密码,输入后按回车即可。(输入密码时是不显示的)
3. 安装结束,大功告成!
到此这篇关于超详细的VMware虚拟机安装Linux图文教程保姆级的文章就介绍到这了,更多相关内容请搜索服务器之家以前的文章或继续浏览下面的相关文章希望大家以后多多支持服务器之家!
原文地址:https://blog.csdn.net/weixin_61536532/article/details/129778310
1.本站遵循行业规范,任何转载的稿件都会明确标注作者和来源;2.本站的原创文章,请转载时务必注明文章作者和来源,不尊重原创的行为我们将追究责任;3.作者投稿可能会经我们编辑修改或补充。