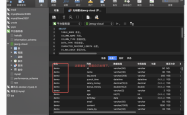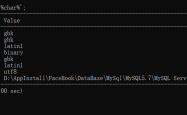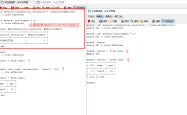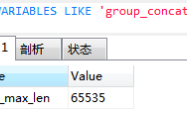Windows下mysql 8.0.28 安装配置方法图文教程
本文为大家分享了Windows下mysql 8.0.28 安装配置方法图文教程,供大家参考。
本教程只针对于8.0版本及以上的版本
5.0版本不能以这方法安装
第一步:先去MySql官网下载8.0.28的安装包
MySQL :: Download MySQL Community Server

推荐下载第一个
第二步:解压在本地盘符
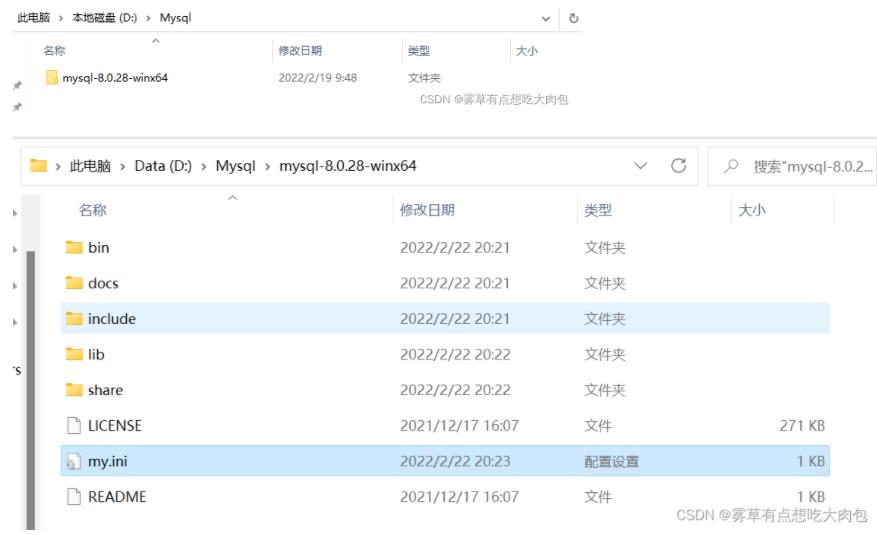
创建my.ini配置文件,因为下面会有控制台创建data文件,所以在这里不要自己创建data文件夹,不要自己创建data文件夹,不要自己创建data文件夹!!!重要的事情说三遍。
第三步:创建 my.ini配置文件 新建记事本
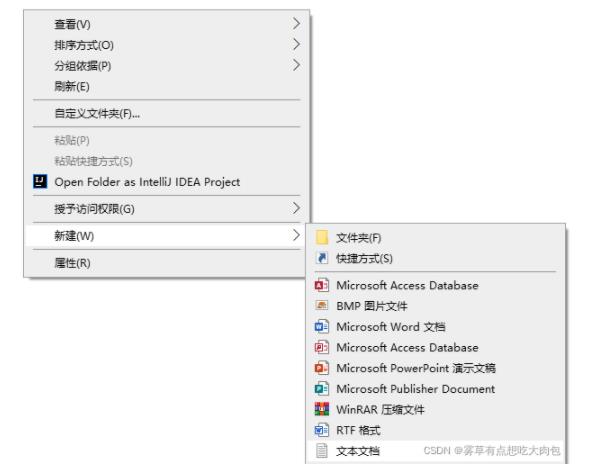
第四步:打开记事本 另存为
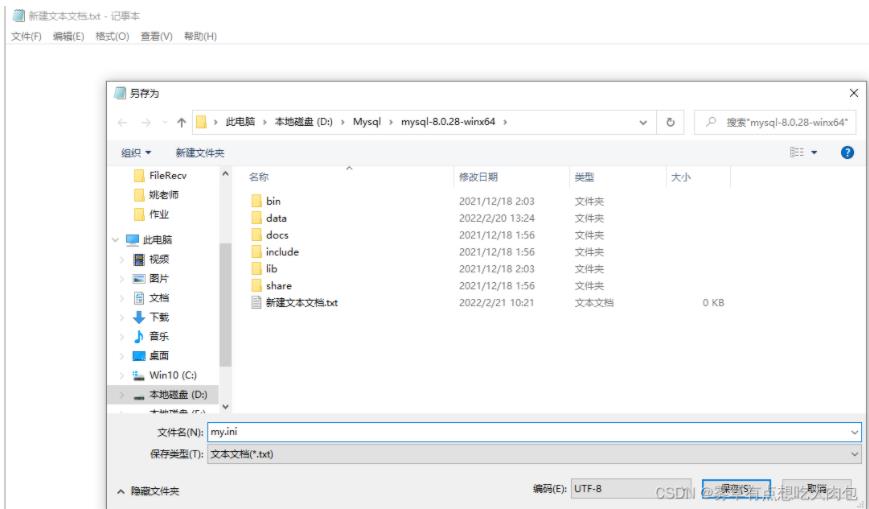
创建配置文件注意编码格式,注意编码格式!否则导致报错。这里我们的编码格式为utf-8,不是带bom的utf-8.如果还启动不成功,试试ANSI编码。
第五步:配置my.ini 将如下代码粘贴复制进去 只需要将basedir=后面的路径 与 datadir=后面的路径改为你解压的路径就行 标红的是需要改的
[mysqld] # 设置 3306 端口 port=3306 # 设置 mysql 的安装目录 basedir=D:\Mysql\mysql-8.0.28-winx64 # 设置 mysql 数据库的数据的存放目录 datadir=D:\Mysql\mysql-8.0.28-winx64\\data # 允许最大连接数 max_connections=200 # 允许连接失败的次数。这是为了防止有人从该主机试图攻击数据库系统 max_connect_errors=10 # 服务端使用的字符集默认为 UTF8 character-set-server=utf8 # 创建新表时将使用的默认存储引擎 default-storage-engine=INNODB # 默认使用“mysql_native_password”插件认证 default_authentication_plugin=mysql_native_password [mysql] # 设置 mysql 客户端默认字符集 default-character-set=utf8 [client] # 设置 mysql 客户端连接服务端时默认使用的端口 port=3306 default-character-set=utf8
第六步:配置环境变量
在桌面上 右击此电脑 打开属性
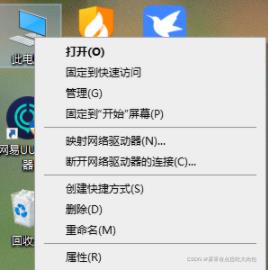
找到高级系统设置 打开
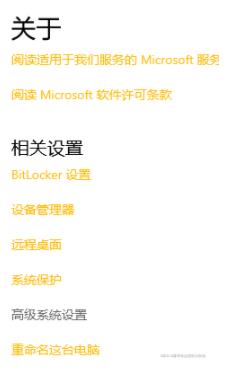
找到环境变量 打开
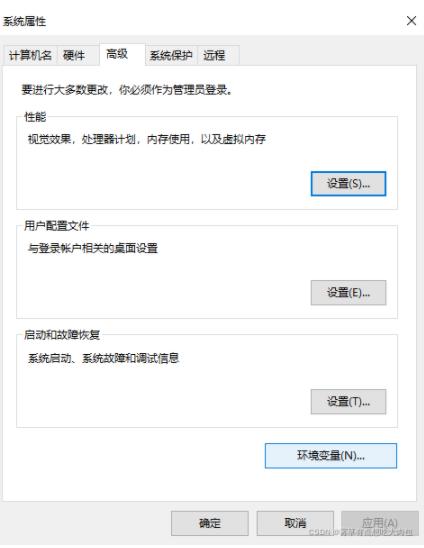
找到系统变量
新建变量:%MYSQL_HOME%\bin 点击确定
也可以单独在path设置成一条:E:\Mysql\mysql-8.0.19-winx64\bin 即可。
,也就是你安装位置下的bin文件夹。
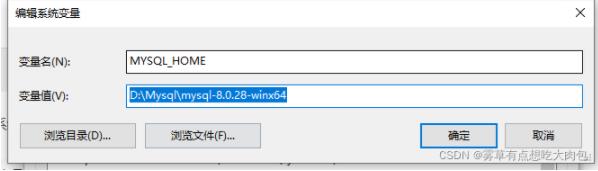
然后找到Path 打开

点击新建 然后 把你的mysql的bin目录的路径找到
D:\Mysql\mysql-8.0.28-winx64\bin

然后再新建一条路径 为:
%MYSQL_HOME%\bin
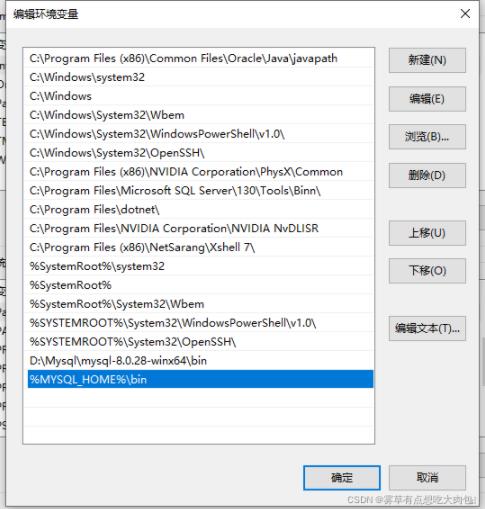
第七步:配置mysql
在桌面上找到 搜索框 像一个放大镜 点开

输入 cmd 控制台 找到右 边以管理员身份打开 或者右击命令提示符 以管理员身份打开
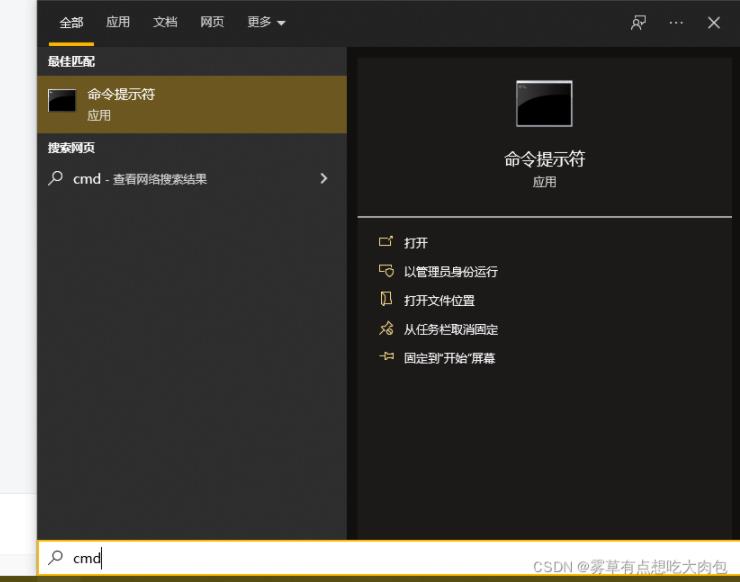
按照顺序 输入一下命令 这是创建data目录及其文件 需要等待 直到创建完成
mysqld --initialize-insecure
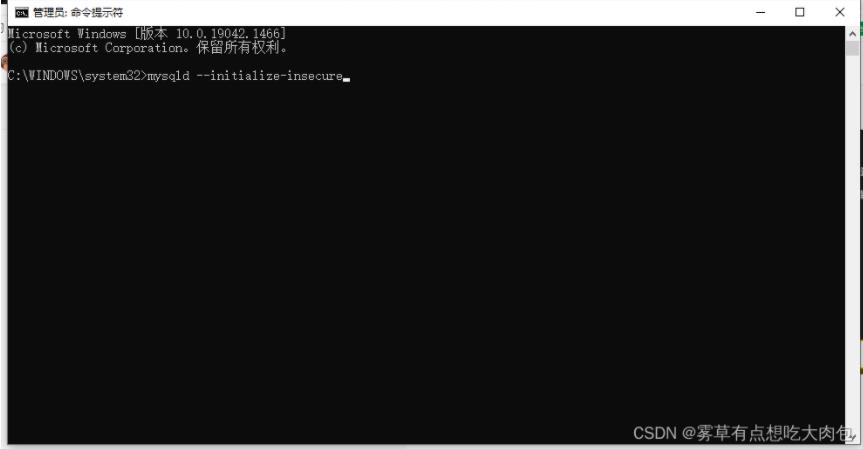
初始化语句:这里路径是需要改的 将D:\Mysql\mysql-8.0.28-winx64 路径改成自己的路径
mysqld --defaults-file=D:\Mysql\mysql-8.0.28-winx64\my.ini --initialize –console
安装MySQL:(命令详细参考附1图)
mysqld install
进行MySQL初始化,执行后创建root用户:
mysqld --initialize-insecure --user=mysql
启动MySQL服务:(显示启动成功为正确)
net start mysql
启动后你的root用户密码为空(密码改不改自己随意)
回车出现 “Enter password” 不用输入直接点击回车下一步
不用输入直接点击回车下一步 不用输入直接点击回车
下一步重要的事情说三遍,
管理员的账号是root
密码就是123456,
不要填enter password,请参考下面全部指令图好吧!
mysqladmin -u root -p password 123456
登录用户:
mysql -u root -p (回车后,输入密码即可 ,之前设置的密码为123456)
成功登陆!安装完成
因为已经安装过了 所以 弄了一张别人安装成功的图 做如下解释
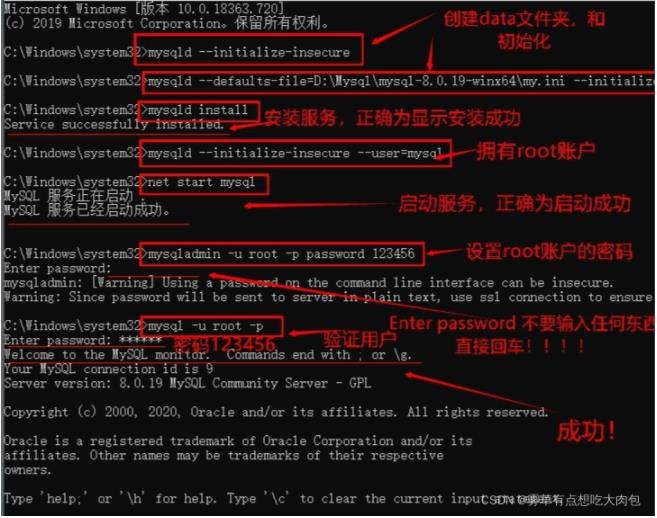
以上就是本文的全部内容,希望对大家的学习有所帮助,也希望大家多多支持服务器之家。
原文链接:https://blog.csdn.net/Da_Bao_zi/article/details/123041609
1.本站遵循行业规范,任何转载的稿件都会明确标注作者和来源;2.本站的原创文章,请转载时务必注明文章作者和来源,不尊重原创的行为我们将追究责任;3.作者投稿可能会经我们编辑修改或补充。