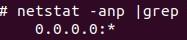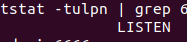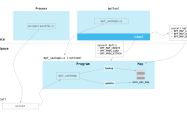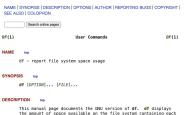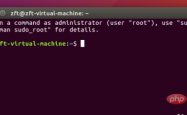详解 MAC/Linux Vi配置环境变量及Java环境变量配置
详解 MAC/Linux Vi配置环境变量及Java环境变量配置
vi基础
1、vi的基本概念
(1)基本上vi可以分为三种状态,分别是命令模式(command mode)、插入模式(Insert mode)和底行模式(last line mode),各模式的功能区分如下:
1) 命令行模式command mode)
控制屏幕光标的移动,字符、字或行的删除,移动复制某区段及进入Insert mode下,或者到 last line mode。
2) 插入模式(Insert mode)
只有在Insert mode下,才可以做文字输入,按「ESC」键可回到命令行模式。
3) 底行模式(last line mode)
将文件保存或退出vi,也可以设置编辑环境,如寻找字符串、列出行号……等。
(2)模式切换
Vi有三种基本的工作模式:指令行模式、文本输入模式、行末模式。他们的相互关系如所示。
指令模式(Command Mode) 下输入 a、i、o进入文本输入模式(Input Mode)
文本输入模式(Input Mode) 下按ESC进入指令模式(Command Mode)
指令模式(Command Mode)下输入:进入末行模式(Last line Mode)
末行模式(Last line Mode)下指令错误则返回指令模式(Command Mode)
不过一般我们在使用时把vi简化成两个模式,就是将底行模式(last line mode)也算入命令行模式command mode)。
2、vi的基本操作
a) 进入vi
在系统提示符号输入vi及文件名称后,就进入vi全屏幕编辑画面:
?| 1 | $ vi myfile |
不过有一点要特别注意,就是您进入vi之后,是处于「命令行模式(command mode)」,您要切换到「插入模式(Insert mode)」才能够输入文字。初次使用vi的人都会想先用上下左右键移动光标,结果电脑一直哔哔叫,把自己气个半死,所以进入vi后,先不要乱动,转换到 「插入模式(Insert mode)」再说吧!
b) 切换至插入模式(Insert mode)编辑文件
在「命令行模式(command mode)」下按一下字母「i」就可以进入「插入模式(Insert mode)」,这时候你就可以开始输入文字了。
c) Insert 的切换
您目前处于「插入模式(Insert mode)」,您就只能一直输入文字,如果您发现输错了字!想用光标键往回移动,将该字删除,就要先按一下「ESC」键转到「命令行模式(command mode)」再删除文字。
d) 退出vi及保存文件
在「命令行模式(command mode)」下,按一下「:」冒号键进入「Last line mode」,例如:
: w filename (输入 「w filename」将文章以指定的文件名filename保存)
: wq (输入「wq」,存盘并退出vi)
: q! (输入q!, 不存盘强制退出vi)
3、命令行模式(command mode)功能键
1). 插入模式
按「i」切换进入插入模式「insert mode」,按”i”进入插入模式后是从光标当前位置开始输入文件;
按「a」进入插入模式后,是从目前光标所在位置的下一个位置开始输入文字;
按「o」进入插入模式后,是插入新的一行,从行首开始输入文字。
2). 从插入模式切换为命令行模式
按「ESC」键。
3). 移动光标
vi可以直接用键盘上的光标来上下左右移动,但正规的vi是用小写英文字母「h」、「j」、「k」、「l」,分别控制光标左、下、上、右移一格。
按「ctrl」+「b」:屏幕往”后”移动一页。
按「ctrl」+「f」:屏幕往”前”移动一页。
按「ctrl」+「u」:屏幕往”后”移动半页。
按「ctrl」+「d」:屏幕往”前”移动半页。
按数字「0」:移到文章的开头。
按「G」:移动到文章的最后。
按「$」:移动到光标所在行的”行尾”。
按「^」:移动到光标所在行的”行首”
按「w」:光标跳到下个字的开头
按「e」:光标跳到下个字的字尾
按「b」:光标回到上个字的开头
按「#l」:光标移到该行的第#个位置,如:5l,56l。
4). 删除文字
「x」:每按一次,删除光标所在位置的”后面”一个字符。
「#x」:例如,「6x」表示删除光标所在位置的”后面”6个字符。
「X」:大写的X,每按一次,删除光标所在位置的”前面”一个字符。
「#X」:例如,「20X」表示删除光标所在位置的”前面”20个字符。
「dd」:删除光标所在行。
「#dd」:从光标所在行开始删除#行
5). 复制
「yw」:将光标所在之处到字尾的字符复制到缓冲区中。
「#yw」:复制#个字到缓冲区
「yy」:复制光标所在行到缓冲区。
「#yy」:例如,「6yy」表示拷贝从光标所在的该行”往下数”6行文字。
「p」:将缓冲区内的字符贴到光标所在位置。注意:所有与”y”有关的复制命令都必须与”p”配合才能完成复制与粘贴功能。
6). 替换
「r」:替换光标所在处的字符。
「R」:替换光标所到之处的字符,直到按下「ESC」键为止。
7). 回复上一次操作
「u」:如果您误执行一个命令,可以马上按下「u」,回到上一个操作。按多次”u”可以执行多次回复。
8). 更改
「cw」:更改光标所在处的字到字尾处
「c#w」:例如,「c3w」表示更改3个字
9). 跳至指定的行
「ctrl」+「g」列出光标所在行的行号。
「#G」:例如,「15G」,表示移动光标至文章的第15行行首。
4、Last line mode下命令简介
在使用「last line mode」之前,请记住先按「ESC」键确定您已经处于「command mode」下后,再按「:」冒号即可进入「last line mode」。
A) 列出行号
「set nu」:输入「set nu」后,会在文件中的每一行前面列出行号。
B) 跳到文件中的某一行
「#」:「#」号表示一个数字,在冒号后输入一个数字,再按回车键就会跳到该行了,如输入数字15,再回车,就会跳到文章的第15行。
C) 查找字符
「/关键字」:先按「/」键,再输入您想寻找的字符,如果第一次找的关键字不是您想要的,可以一直按「n」会往后寻找到您要的关键字为止。
「?关键字」:先按「?」键,再输入您想寻找的字符,如果第一次找的关键字不是您想要的,可以一直按「n」会往前寻找到您要的关键字为止。
D) 保存文件
「w」:在冒号输入字母「w」就可以将文件保存起来。
E) 离开vi
「q」:按「q」就是退出,如果无法离开vi,可以在「q」后跟一个「!」强制离开vi。
「qw」:一般建议离开时,搭配「w」一起使用,这样在退出的时候还可以保存文件。
5、vi命令列表
1、下表列出命令模式下的一些键的功能:
?| 1 | h |
左移光标一个字符
?| 1 | l |
右移光标一个字符
?| 1 | k |
光标上移一行
?| 1 | j |
光标下移一行
?| 1 | ^ |
光标移动至行首
?| 1 | 0 |
数字”0”,光标移至文章的开头
?| 1 | G |
光标移至文章的最后
?| 1 | $ |
光标移动至行尾
?| 1 | Ctrl+f |
向前翻屏
?| 1 | Ctrl+b |
向后翻屏
?| 1 | Ctrl+d |
向前翻半屏
?| 1 | Ctrl+u |
向后翻半屏
?| 1 | i |
在光标位置前插入字符
?| 1 | a |
在光标所在位置的后一个字符开始增加
?| 1 | o |
插入新的一行,从行首开始输入
?| 1 | ESC |
从输入状态退至命令状态
?| 1 | x |
删除光标后面的字符
?| 1 |
删除光标后的#个字符
?| 1 | X |
(大写X),删除光标前面的字符
?| 1 |
删除光标前面的#个字符
?| 1 |
删除光标所在的行
?| 1 | #dd |
删除从光标所在行数的#行
?| 1 |
复制光标所在位置的一个字
?| 1 | #yw |
复制光标所在位置的#个字
?| 1 |
复制光标所在位置的一行
?| 1 | #yy |
复制从光标所在行数的#行
?| 1 | p |
粘贴
?| 1 | u |
取消操作
?| 1 |
更改光标所在位置的#个字
?| 1 | #cw |
2、下表列出行命令模式下的一些指令
?| 1 | w filename |
储存正在编辑的文件为filename
?| 1 | wq filename |
储存正在编辑的文件为filename,并退出vi
?| 1 |
放弃所有修改,退出vi
?| 1 | set nu |
显示行号
?| 1 | /或? |
查找,在/后输入要查找的内容
?| 1 | n |
与/或?一起使用,如果查找的内容不是想要找的关键字,按n或向后(与/联用)或向前(与?联用)继续查找,直到找到为止。
对于第一次用vi,有几点注意要提醒一下:
1、 用vi打开文件后,是处于「命令行模式(command mode)」,您要切换到「插入模式(Insert mode)」才能够输入文字。切换方法:在「命令行模式(command mode)」下按一下字母「i」就可以进入「插入模式(Insert mode)」,这时候你就可以开始输入文字了。
2、编辑好后,需从插入模式切换为命令行模式才能对文件进行保存,切换方法:按「ESC」键。
3、保存并退出文件:在命令模式下输入:wq即可!(别忘了wq前面的:)
MAC环境变量设置*
Mac 启动加载文件位置(可设置环境变量)
(1)首先要知道你使用的Mac OS X是什么样的Shell,使用命令
?| 1 | echo $SHELL |
如果输出的是:csh或者是tcsh,那么你用的就是C Shell。
如果输出的是:bash,sh,zsh,那么你的用的可能就是Bourne Shell的一个变种。
Mac OS X 10.2之前默认的是C Shell。
Mac OS X 10.3之后默认的是Bourne Shell。
(2)如果是Bourne Shell。
那么你可以把你要添加的环境变量添加到你主目录下面的.profile或者.bash_profile,如果存在没有关系添加进去即可,如果没有生成一个。
Mac配置环境变量的地方
1./etc/profile (建议不修改这个文件 )
全局(公有)配置,不管是哪个用户,登录时都会读取该文件。
2./etc/bashrc (一般在这个文件中添加系统级环境变量)
全局(公有)配置,bash shell执行时,不管是何种方式,都会读取此文件。
3.~/.bash_profile (一般在这个文件中添加用户级环境变量)
每个用户都可使用该文件输入专用于自己使用的shell信息,当用户登录时,该文件仅仅执行一次!
MAC 修改host文件
?| 1 | sudo vi /etc/hosts |
linux下查看和添加PATH环境变量
PATH的格式为:
?| 1 | PATH=$PATH:<PATH 1>:<PATH 2>:<PATH 3>:...:<PATH N>,中间用冒号隔开。 |
添加PATH环境变量:
?| 1 | export PATH= /opt/STM/STLinux-2 .3 /devkit/sh4/bin :$PATH |
查看PATH环境变量:
?| 1 2 | [root@localhost u-boot-sh4] #echo $PATH /usr/kerberos/sbin : /usr/kerberos/bin : /usr/local/sbin : /usr/local/bin : /sbin : /bin : /usr/sbin : /usr/bin : /root/bin |
操作示例:
通过编辑 启动文件 来改PATH,
?| 1 | vim /etc/profile |
在文档最后,添加:
?| 1 | export PATH= "/opt/STM/STLinux-2.3/devkit/sh4/bin:$PATH" |
保存,退出。
想立即生效请运行:
?| 1 | source /etc/profile |
不报错则成功。
如果想立刻生效,则可执行下面的语句:
?| 1 | $ source .bash_profile(这是文件名) |
环境变量更改后,在用户下次登陆时生效。
Java环境变量设置例子
打开terminal输入下列命令
?| 1 | vi .bash_profile |
若出现E325错误则在输入e进入编辑,说明已经有这个文件了,进入编辑后增加一下代码
若前面配置了PATH则在配置Java的时候就是用.$PATH使用:号追加Java环境的值
然后使用export执行,键值对,所以值是字符串,需要加上引号,否则不识别
?| 1 2 3 4 5 | JAVA_HOME= "/Library/Java/JavaVirtualMachines/jdk1.7.0_79.jdk/Contents/Home" export JAVA_HOME CLASS_PATH= "$JAVA_HOME/lib" PATH= ".$PATH:$JAVA_HOME/bin" export PATH |
【注意】是英文状态下的符号
然后按Esc回到末行模式,输入:wq保存退出
echo $PATH 可输出刚配置的PATH的值
感谢阅读,希望能帮助到大家,谢谢大家对本站的支持!
原文链接:http://blog.csdn.net/iosweb/article/details/73495899
1.本站遵循行业规范,任何转载的稿件都会明确标注作者和来源;2.本站的原创文章,请转载时务必注明文章作者和来源,不尊重原创的行为我们将追究责任;3.作者投稿可能会经我们编辑修改或补充。