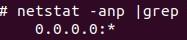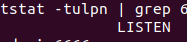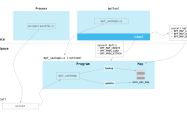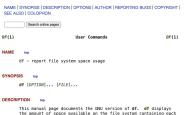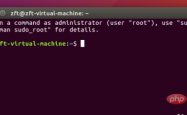在不到 30 分钟内构建一个树莓派监控仪表盘

如果你想知道你的树莓派的性能如何,那么你可能需要一个树莓派的仪表盘。在本文中,我将演示如何快速构建一个按需监控仪表盘,以实时查看你的树莓派的 CPU 性能、内存和磁盘使用情况,并根据需要随时添加更多视图和操作。
如果你已经使用 Appsmith,你还可以直接导入 示例应用程序 并开始使用。
Appsmith
Appsmith 是一个开源的 低代码 应用构建工具,帮助开发人员轻松快速地构建内部应用,如仪表盘和管理面板。它是一个用于仪表盘的很好选择,并减少了传统编码方法所需的时间和复杂性。
在此示例的仪表盘中,我显示以下统计信息:
- CPU
- 占用百分比
- 频率或时钟速度
- 计数
- 温度
- 内存
- 占用百分比
- 可用内存百分比
- 总内存
- 空闲内存
- 磁盘
- 磁盘使用百分比
- 绝对磁盘空间使用量
- 可用磁盘空间
- 总磁盘空间
创建一个端点
你需要一种从树莓派获取这些数据并传递给 Appsmith 的方法。psutil 是一个用于监控和分析的 Python 库,而 Flask-RESTful 是一个创建 REST API 的 Flask 扩展。
Appsmith 每隔几秒钟调用 REST API 以自动刷新数据,并以 JSON 对象作为响应,其中包含所有所需的统计信息,如下所示:
{ "cpu_count": 4,
"cpu_freq": [
600.0,
600.0,
1200.0 ],
"cpu_mem_avail": 463953920,
"cpu_mem_free": 115789824,
"cpu_mem_total": 971063296,
"cpu_mem_used": 436252672,
"cpu_percent": 1.8,
"disk_usage_free": 24678121472,
"disk_usage_percent": 17.7,
"disk_usage_total": 31307206656,
"disk_usage_used": 5292728320,
"sensor_temperatures": 52.616 }1、设置 REST API
如果你的树莓派尚未安装 Python,请在树莓派上打开终端并运行此安装命令:
$ sudo apt install python3现在为你的开发设置一个 Python 虚拟环境:
$ python -m venv PiData接下来,激活该环境。你必须在重新启动树莓派后执行此操作。
$ source PiData/bin/activate
$ cd PiData为了安装 Flask、Flask-RESTful 和以后需要的依赖项,请在你的 Python 虚拟环境中创建一个名为 requirements.txt 的文件,并将以下内容添加到其中:
flask
flask-restful
gunicorn保存文件,然后使用 pip 一次性安装它们。你必须在重新启动树莓派后执行此操作。
(PyData)$ python -m pip install -r requirements.txt接下来,创建一个名为 pi_stats.py 的文件来存放使用 psutil 检索树莓派系统统计信息的逻辑。将以下代码粘贴到 pi_stats.py 文件中:
from flask import Flask
from flask_restful import Resource, Api
import psutil
app = Flask(__name__)
api = Api(app)
class PiData(Resource):
def get(self):
return "RPI Stat dashboard"
api.add_resource(PiData, '/get-stats')
if __name__ == '__main__':
app.run(debug=True)这段代码的作用如下:
- 使用
app = Flask(name)来定义嵌套 API 对象的应用程序。 - 使用 Flask-RESTful 的 API 方法 来定义 API 对象。
- 在 Flask-RESTful 中将
PiData定义为具体的 Resource 类 ,以公开每个支持的 HTTP 方法。 - 使用
api.add_resource(PiData, '/get-stats')将资源PiData附加到 API 对象api。 - 每当你访问 URL
/get-stats时,将返回PiData作为响应。
2、使用 psutil 读取统计信息
要从你的树莓派获取统计信息,你可以使用 psutil 提供的这些内置函数:
-
cpu_percentage、cpu_count、cpu_freq和sensors_temperatures函数分别用于获取 CPU 的占用百分比、计数、时钟速度和温度。sensors_temperatures报告了与树莓派连接的所有设备的温度。要仅获取 CPU 的温度,请使用键cpu-thermal。 -
virtual_memory函数可返回总内存、可用内存、已使用内存和空闲内存的统计信息(以字节为单位)。 -
disk_usage函数可返回总磁盘空间、已使用空间和可用空间的统计信息(以字节为单位)。
将所有函数组合到一个 Python 字典中的示例如下:
system_info_data = {
'cpu_percent': psutil.cpu_percent(1),
'cpu_count': psutil.cpu_count(),
'cpu_freq': psutil.cpu_freq(),
'cpu_mem_total': memory.total,
'cpu_mem_avail': memory.available,
'cpu_mem_used': memory.used,
'cpu_mem_free': memory.free,
'disk_usage_total': disk.total,
'disk_usage_used': disk.used,
'disk_usage_free': disk.free,
'disk_usage_percent': disk.percent,
'sensor_temperatures': psutil.sensors_temperatures()['cpu-thermal'][0].current,
}下一节将使用该字典。
3、从 Flask-RESTful API 获取数据
为了在 API 响应中看到来自树莓派的数据,请更新 pi_stats.py 文件,将字典 system_info_data 包含在 PiData 类中:
from flask import Flask
from flask_restful import Resource, Api
import psutil
app = Flask(__name__)
api = Api(app)
class PiData(Resource):
def get(self):
memory = psutil.virtual_memory()
disk = psutil.disk_usage('/')
system_info_data = {
'cpu_percent': psutil.cpu_percent(1),
'cpu_count': psutil.cpu_count(),
'cpu_freq': psutil.cpu_freq(),
'cpu_mem_total': memory.total,
'cpu_mem_avail': memory.available,
'cpu_mem_used': memory.used,
'cpu_mem_free': memory.free,
'disk_usage_total': disk.total,
'disk_usage_used': disk.used,
'disk_usage_free': disk.free,
'disk_usage_percent': disk.percent,
'sensor_temperatures': psutil.sensors_temperatures()['cpu-thermal'][0].current, }
return system_info_data
api.add_resource(PiData, '/get-stats')
if __name__ == '__main__':
app.run(debug=True)你的脚本已经就绪,下面运行 PiData.py:
$ python PyData.py
* Serving Flask app "PiData" (lazy loading)
* Environment: production
WARNING: This is a development server. Do not run this in a production environment.
* Debug mode: on
* Running on http://127.0.0.1:5000 (Press CTRL+C to quit)
* Restarting with stat
* Debugger is active!你有了一个可以工作的 API。
4、将 API 提供给互联网
你可以在本地网络中与 API 进行交互。然而,要在互联网上访问它,你必须在防火墙中打开一个端口,并将传入的流量转发到由 Flask 提供的端口。然而,正如你的测试输出建议的那样,在 Flask 中运行 Flask 应用程序仅适用于开发,而不适用于生产。为了安全地将 API 提供给互联网,你可以使用安装过程中安装的 gunicorn 生产服务器。
现在,你可以启动 Flask API。每次重新启动树莓派时都需要执行此操作。
$ gunicorn -w 4 'PyData:app'
Serving on http://0.0.0.0:8000要从外部世界访问你的树莓派,请在网络防火墙中打开一个端口,并将流量定向到你树莓派的 IP 地址,端口为 8000。
首先,获取树莓派的内部 IP 地址:
$ ip addr show | grep inet内部 IP 地址通常以 10 或 192 或 172 开头。
接下来,你必须配置防火墙。通常,你从互联网服务提供商(ISP)获取的路由器中嵌入了防火墙。通常,你可以通过网络浏览器访问家用路由器。路由器的地址有时会打印在路由器的底部,它以 192.168 或 10 开头。不过,每个设备都不同,因此我无法告诉你需要点击哪些选项来调整设置。关于如何配置防火墙的完整描述,请阅读 Seth Kenlon 的文章 《打开端口并通过你的防火墙路由流量》。
或者,你可以使用 localtunnel 来使用动态端口转发服务。
一旦你的流量到达树莓派,你就可以查询你的 API:
$ curl https://example.com/get-stats
{
"cpu_count": 4,
"cpu_freq": [
600.0,
600.0,
1200.0 ],
"cpu_mem_avail": 386273280,
...如果你已经执行到这一步,那么最困难的部分已经过去了。
5、重复步骤
如果你重新启动了树莓派,你必须按照以下步骤进行操作:
- 使用
source重新激活 Python 环境 - 使用
pip刷新应用程序的依赖项 - 使用
gunicorn启动 Flask 应用程序
你的防火墙设置是持久的,但如果你使用了 localtunnel,则必须在重新启动后启动新的隧道。
如果你愿意,可以自动化这些任务,但那是另一个教程的内容。本教程的最后一部分是在 Appsmith 上构建一个用户界面,使用拖放式小部件和一些 JavaScript,将你的树莓派数据绑定到用户界面。相信我,从现在开始很容易!
在 Appsmith 上构建仪表盘
 硬件监控仪表盘
硬件监控仪表盘
要制作一个像这样的仪表盘,你需要将公开的 API 端点连接到 Appsmith,使用 Appsmith 的小部件库构建用户界面,并将 API 的响应绑定到小部件上。如果你已经使用 Appsmith,你可以直接导入 示例应用程序 并开始使用。
如果你还没有,请 注册 一个免费的 Appsmith 帐户。或者,你可以选择 自托管 Appsmith。
将 API 作为 Appsmith 数据源连接
登录到你的 Appsmith 帐户。
- 在左侧导航栏中找到并点击 “查询或 JSQUERIES/JS” 旁边的 “+” 按钮。
- 点击 “创建一个空白 APICreate a blank API”。
- 在页面顶部,将你的项目命名为 “PiData”。
- 获取你的 API 的 URL。如果你使用的是 localtunnel,则是一个
localtunnel.me地址,总是在末尾添加/get-stats以获取统计数据。将其粘贴到页面的第一个空白字段中,然后点击 “RUN” 按钮。
确保在 “响应Response” 面板中看到成功的响应。
 Appsmith 界面
Appsmith 界面
构建用户界面
Appsmith 的界面非常直观,但如果你感到迷失,我建议你查看 在 Appsmith 上构建你的第一个应用程序 教程。
对于标题,将 “文本Text”、“图像Image” 和 “分隔线Divider” 小部件拖放到画布上。将它们排列如下:
 设置项目标题
设置项目标题
“文本Text” 小部件包含你页面的实际标题。键入比“Raspberry Pi Stats”更酷的内容。
“图像Image” 小部件用于展示仪表盘的独特标志。你可以使用你喜欢的任何标志。
使用 “开关Switch” 小部件来切换实时数据模式。在 “属性Property” 面板中进行配置,以从你构建的 API 获取数据。
对于主体部分,使用来自左侧的小部件库的以下小部件创建一个 CPU 统计信息区域,使用以下小部件:
- 进度条Progress Bar
- 统计框Stat Box
- 图表Chart
对于内存和磁盘统计信息部分,重复相同的步骤。磁盘统计信息部分不需要图表,但如果你能找到用途,那也可以使用它。
你的最终小部件布局应该类似于以下:
 Appsmith 中的属性设置
Appsmith 中的属性设置
最后一步是将 API 的数据绑定到你的小部件上。
将数据绑定到小部件上
返回到画布,并在三个类别的部分中找到你的小部件。首先设置 CPU 统计信息。
要将数据绑定到 “进度条Progress Bar” 小部件:
- 单击 “进度条Progress Bar” 小部件,以打开右侧的 “属性Property” 面板。
- 查找 “进度Progress” 属性。
- 单击 “JS” 按钮以激活 JavaScript。
- 在 “进度Progress” 字段中粘贴
{{PiData.data.cpu_percent ?? 0}}。此代码引用了你的 API 的数据流,名为PiData。Appsmith 将响应数据缓存在PiData的.data运算符内。键cpu_percent包含了 Appsmith 用来显示 CPU 利用率百分比的数据。 - 在 “进度条Progress Bar” 小部件下方添加一个 “文本Text” 小部件作为标签。
 在配置屏幕中绑定数据
在配置屏幕中绑定数据
在 CPU 部分有三个 “统计框Stat Box” 小部件。将数据绑定到每个小部件的步骤与绑定 “进度条Progress Bar” 小部件的步骤完全相同,只是你需要从 .data 运算符中绑定不同的数据属性。按照相同的步骤进行操作,但有以下例外:
- 使用
{{${PiData.data.cpu_freq[0]} ?? 0 }}来显示时钟速度。 - 使用
{{${PiData.data.cpu_count} ?? 0 }}来显示 CPU 计数。 - 使用
{{${(PiData.data.sensor_temperatures).toPrecision(3)} ?? 0 }}来显示 CPU 温度数据。
如果一切顺利,你将得到一个漂亮的仪表盘,如下所示:
 树莓派的仪表盘
树莓派的仪表盘
CPU 利用率趋势图
你可以使用 “图表Chart” 小部件将 CPU 利用率显示为趋势线,并使其随时间自动更新。
首先,单击小部件,在右侧找到 “图表类型Chart Type” 属性,并将其更改为 “折线图LINE CHART”。为了显示趋势线,需要将 cpu_percent 存储在数据点数组中。你的 API 目前将其作为单个时间数据点返回,因此可以使用 Appsmith 的 storeValue 函数(Appsmith 内置的 setItem 方法的一个原生实现)来获取一个数组。
在 “查询或 JSQUERIES/JS” 旁边单击 “+” 按钮,并将其命名为 “utils”。
将以下 JavaScript 代码粘贴到 “代码Code” 字段中:
export default {
getLiveData: () => {
//When switch is on:
if (Switch1.isSwitchedOn) {
setInterval(() => {
let utilData = appsmith.store.cpu_util_data;
PiData.run()
storeValue("cpu_util_data", [...utilData, {
x: PiData.data.cpu_percent,
y: PiData.data.cpu_percent
}]);
}, 1500, 'timerId')
} else {
clearInterval('timerId');
}
},
initialOnPageLoad: () => {
storeValue("cpu_util_data", []);
}
}为了初始化 Store,你在 initialOnPageLoad 对象中创建了一个 JavaScript 函数,并将 storeValue 函数放在其中。
你使用 storeValue("cpu_util_data", []); 将 cpu_util_data 中的值存储到 storeValue 函数中。此函数在页面加载时运行。
到目前为止,每次刷新页面时,代码都会将 cpu_util_data 中的一个数据点存储到 Store 中。为了存储一个数组,你使用了 x 和 y 的下标变量,两者都存储了来自 cpu_percent 数据属性的值。
你还希望通过设定存储值之间的固定时间间隔来自动存储这些数据。当执行 setInterval 函数时:
- 获取存储在
cpu_util_data中的值。 - 调用 API
PiData。 - 使用返回的最新
cpu_percent数据将cpu_util_data更新为x和y变量。 - 将
cpu_util_data的值存储在键utilData中。 - 仅当设置为自动执行函数时,才重复执行步骤 1 到 4。你使用 Switch 小部件将其设置为自动执行,这就解释了为什么有一个
getLiveData父函数。
在 “设置Settings” 选项卡中,找到对象中的所有父函数,并在 “页面加载时运行RUN ON PAGE LOAD” 选项中将 initialOnPageLoad 设置为 “Yes(是)”。
 设置页面加载时要执行的函数
设置页面加载时要执行的函数
现在刷新页面进行确认。
返回到画布。单击 “图表Chart” 小部件,并找到 “图表数据Chart Data” 属性。将绑定 {{ appsmith.store.disk_util_data }} 粘贴到其中。这样,如果你自己多次运行对象 utils,就可以获得图表数据。要自动运行此操作:
- 查找并单击仪表盘标题中的 “实时数据开关Live Data Switch” 小部件。
- 查找
onChange事件。 - 将其绑定到
{{ utils.getLiveData() }}。JavaScript 对象是utils,而getLiveData是在你切换开关时激活的函数,它会从你的树莓派获取实时数据。但是还有其他实时数据,因此同一开关也适用于它们。继续阅读以了解详情。
将数据绑定到内存和磁盘部分的小部件与你在 CPU 统计信息部分所做的方式类似。
对于内存部分,绑定如下所示:
- 进度条中的绑定为:
{{( PiData.data.cpu_mem_avail/1000000000).toPrecision(2) \* 100 ?? 0 }}。 - 三个统计框小部件的绑定分别为:
{{ \${(PiData.data.cpu_mem_used/1000000000).toPrecision(2)} ?? 0 }} GB、{{ \${(PiData.data.cpu_mem_free/1000000000).toPrecision(2)} ?? 0}} GB和{{ \${(PiData.data.cpu_mem_total/1000000000).toPrecision(2)} ?? 0 }} GB。
对于磁盘部分,进度条和统计框小部件的绑定分别变为:
- 进度条的绑定为:
{{ PiData.data.disk_usage_percent ?? 0 }}。 - 三个统计框小部件的绑定分别为:
{{ \${(PiData.data.disk_usage_used/1000000000).toPrecision(2)} ?? 0 }} GB、{{ \${(PiData.data.disk_usage_free/1000000000).toPrecision(2)} ?? 0 }} GB和{{ \${(PiData.data.disk_usage_total/1000000000).toPrecision(2)} ?? 0 }} GB。
这里的图表需要更新你为 CPU 统计信息创建的 utils 对象,使用 storeValue 键名为 disk_util_data,嵌套在 getLiveData 下面,其逻辑与 cpu_util_data 类似。对于磁盘利用率图表,我们存储的 disk_util_data 的逻辑与 CPU 利用率趋势图的逻辑相同。
export default {
getLiveData: () => {
//When switch is on:
if (Switch1.isSwitchedOn) {
setInterval(() => {
const cpuUtilData = appsmith.store.cpu_util_data;
const diskUtilData = appsmith.store.disk_util_data;
PiData.run();
storeValue("cpu_util_data", [...cpuUtilData, { x: PiData.data.cpu_percent,y: PiData.data.cpu_percent }]);
storeValue("disk_util_data", [...diskUtilData, { x: PiData.data.disk_usage_percent,y: PiData.data.disk_usage_percent }]);
}, 1500, 'timerId')
} else {
clearInterval('timerId');
}
},
initialOnPageLoad: () => {
storeValue("cpu_util_data", []);
storeValue("disk_util_data", []);
}
}通过使用 utils JavaScript 对象在打开和关闭真实数据开关时触发的数据流可视化如下所示:
 切换
切换
在打开实时数据开关时,图表会变成这样:
 显示实时数据
显示实时数据
整体上,它既漂亮,又简约,而且非常有用。
祝你使用愉快!
当你对 psutils、JavaScript 和 Appsmith 更加熟悉时,我相信你会发现可以轻松无限地调整你的仪表板,实现非常酷的功能,例如:
- 查看先前一周、一个月、一个季度、一年或根据你的树莓派数据允许的任何自定义范围的趋势
- 为任何统计数据的阈值违规构建报警机制
- 监控连接到你的树莓派的其他设备
- 将
psutils扩展到另一台安装有 Python 的计算机上 - 使用其他库监控你家庭或办公室的网络
- 监控你的花园
- 跟踪你自己的生活习惯
在下一个令人兴奋的项目中,祝你玩得愉快!
1.本站遵循行业规范,任何转载的稿件都会明确标注作者和来源;2.本站的原创文章,请转载时务必注明文章作者和来源,不尊重原创的行为我们将追究责任;3.作者投稿可能会经我们编辑修改或补充。