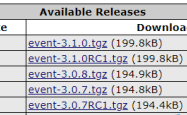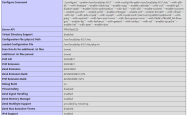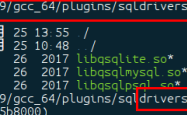PhpStorm2020 + phpstudyV8 +XDebug的教程详解
wnmp(windows+nginx+mysql+php)环境安装操作:
1、安装phpstudy
1.1、下载phpstudy
下载地址:www.xp.cn/
解压后运行exe进行安装,我的安装目录是:d:\phpstudy_pro
1.2、配置环境:
在桌面启动小皮进行配置,我的配置如下:
首页面板:启动"wnmp"
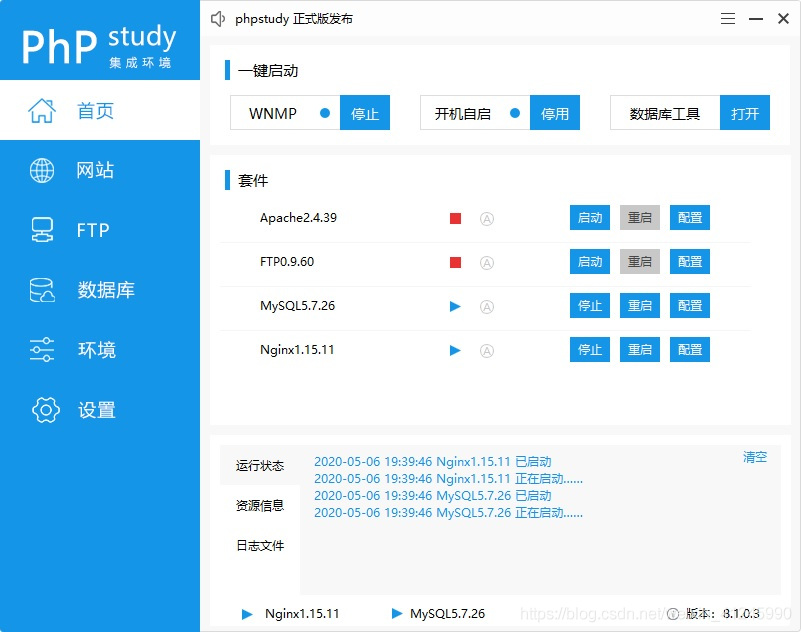
网站面板:php版本
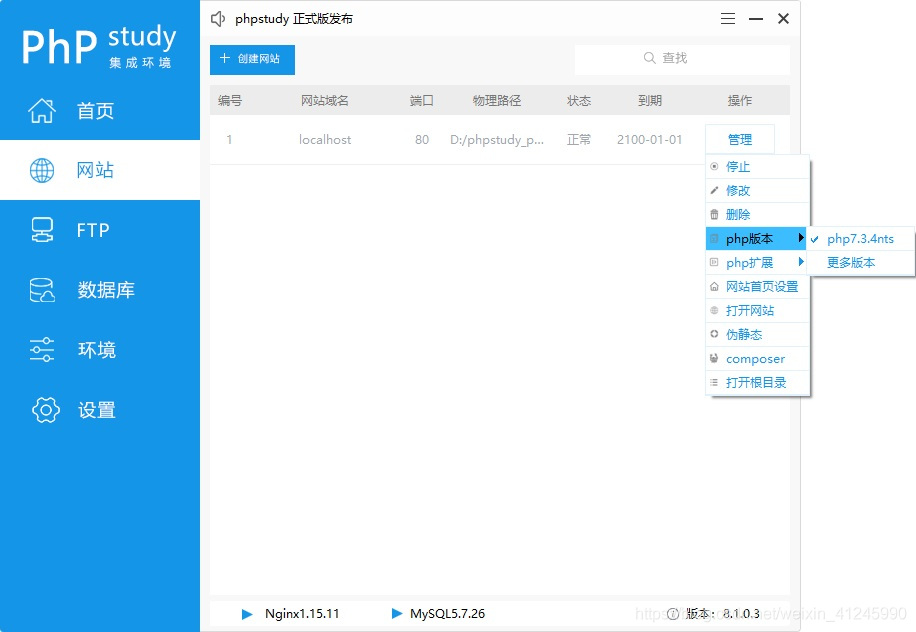
环境面板:数据库、php运行环境
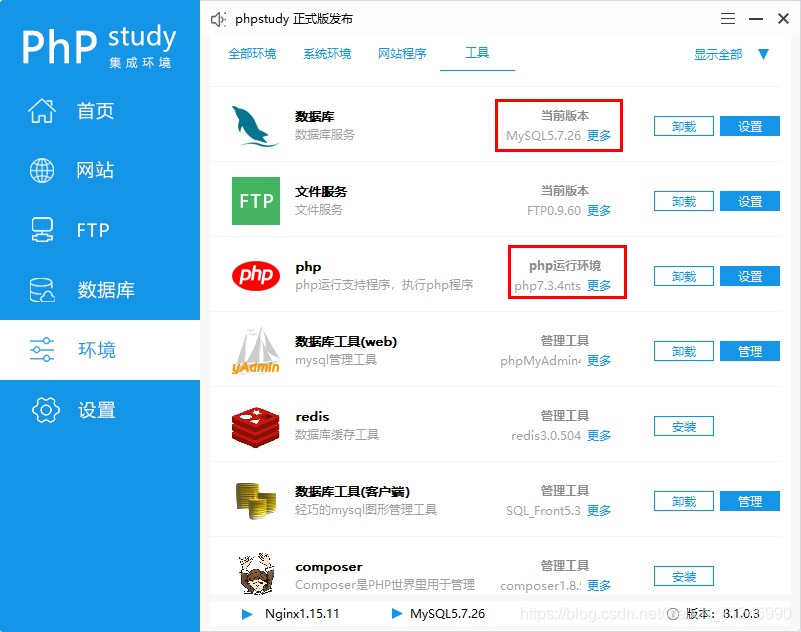
2、安装phpstorm2020
2.1、下载phpstudy
下载地址:https://blog.jetbrains.com/phpstorm/2020/03/phpstorm-2020-1-beta/
我使用的是缺省目录进行安装,如何激活在这就不详细说了。
2.1、配置php版本信息
我们点击“file->settings”菜单进行php版本配置,使用和phpstudy对应的版本php7.3.4。
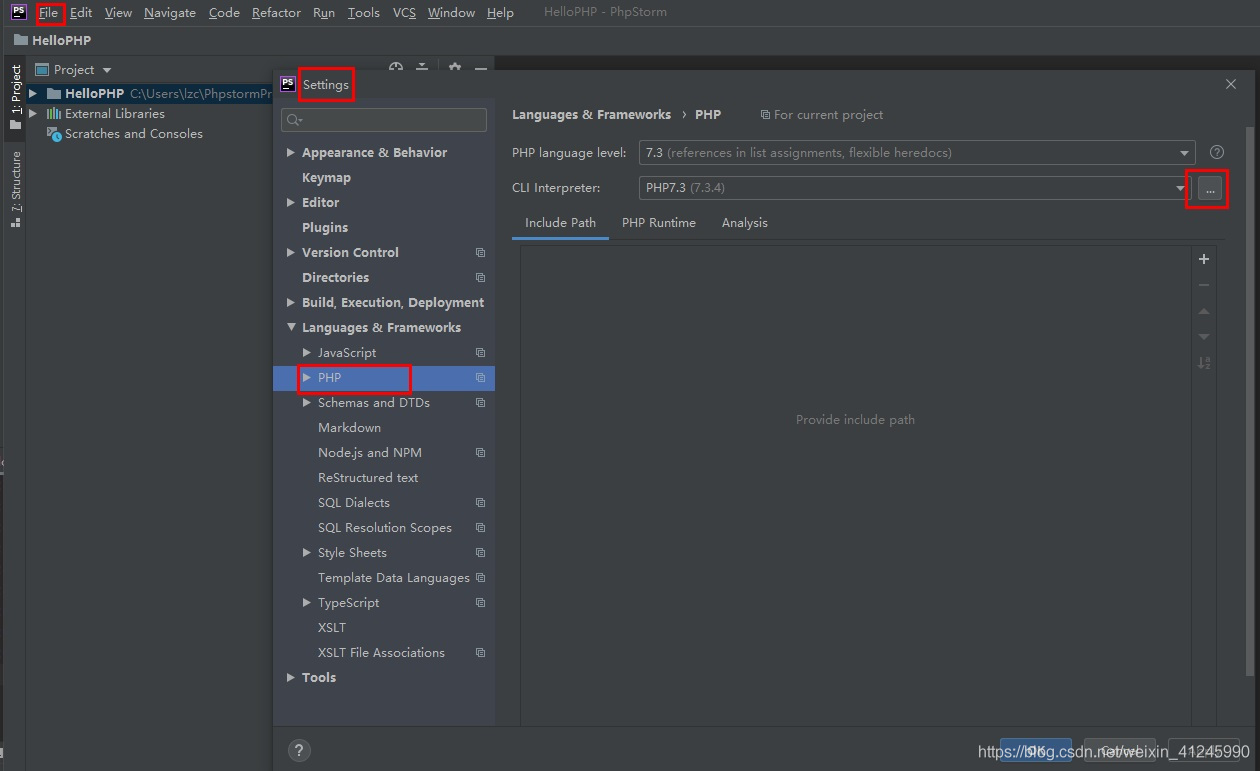
注意:interpreter默认是没有的,我们需要点击右边的按钮进行配置。
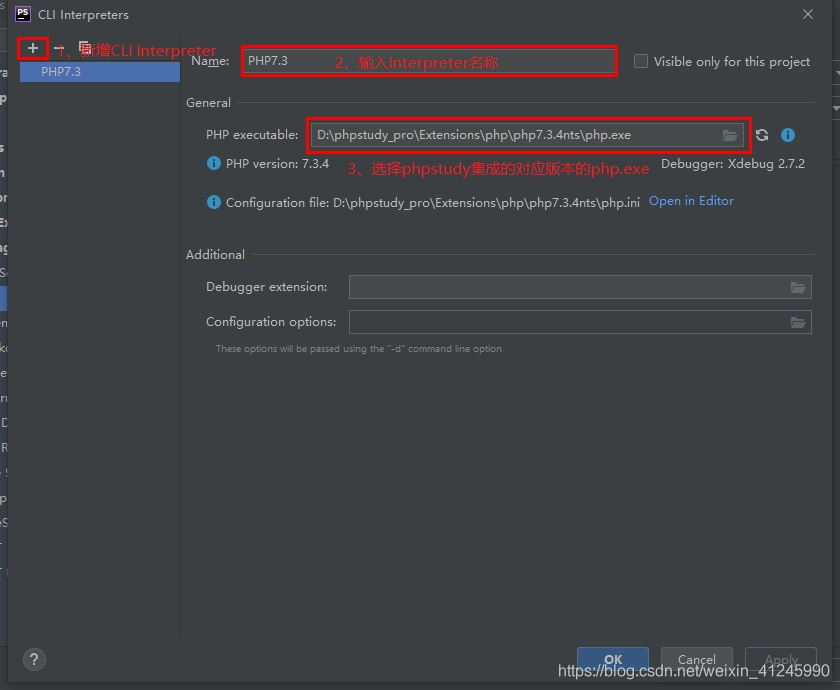
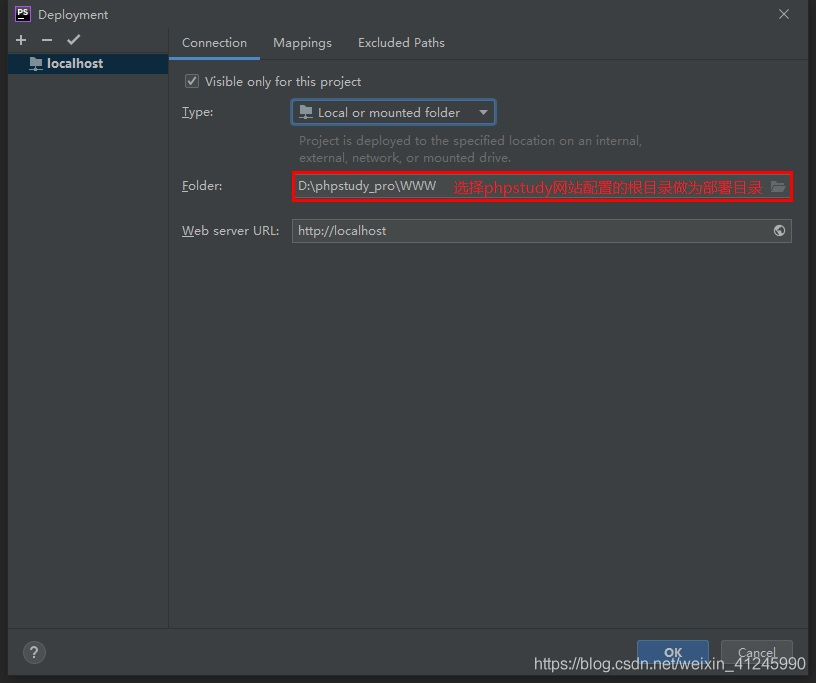
3、新建测试工程
3.1、使用phpstorm新建工程"hellophp"
第一步:打开phpstorm软件,点击创建新项目,在输入框填写带项目存放地址的项目名称,完成后点击创建。
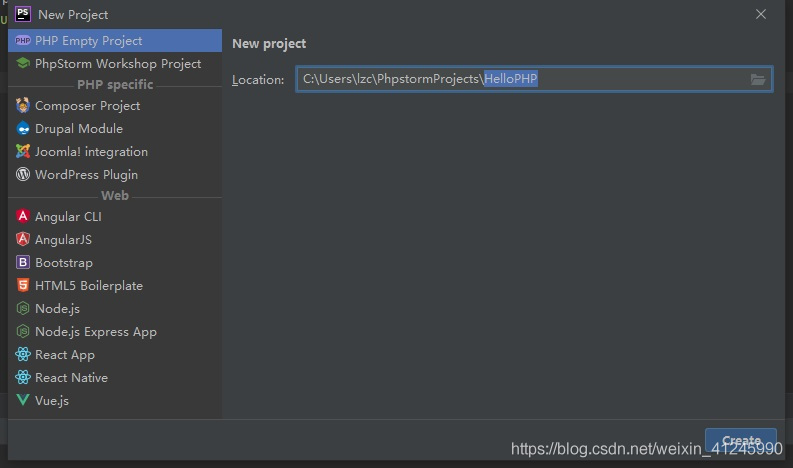
3.2、配置工程的本地服务
我们点击“工具/部署/配置”菜单进行本地服务配置
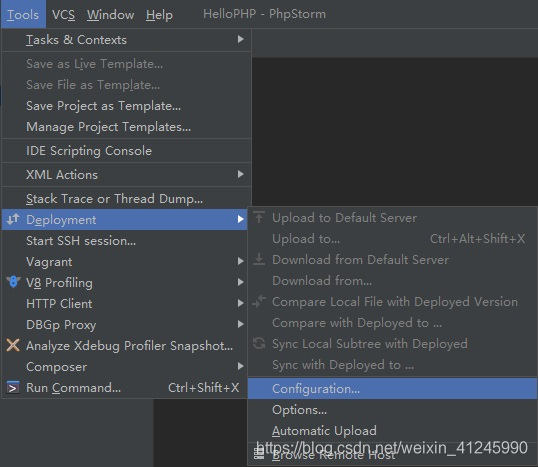
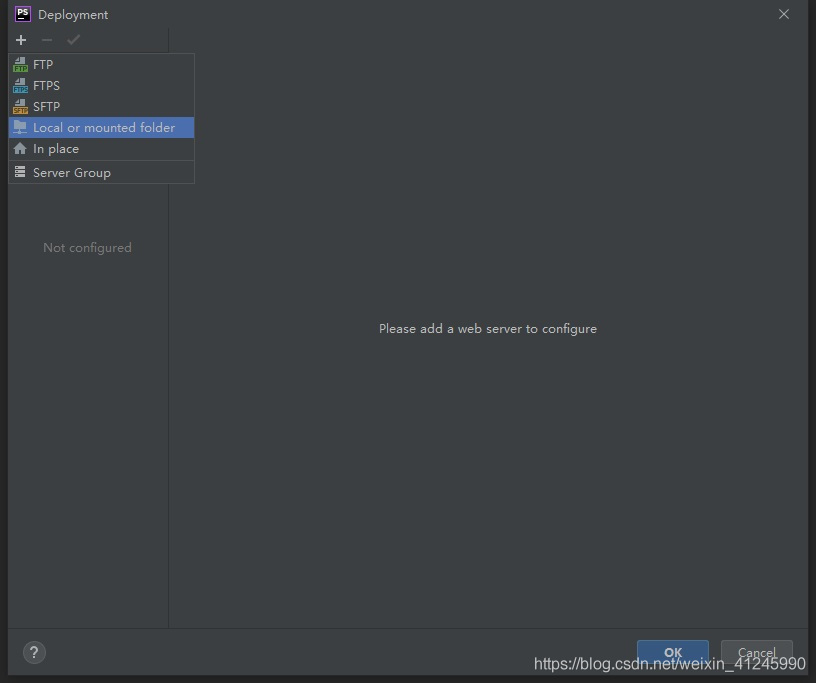
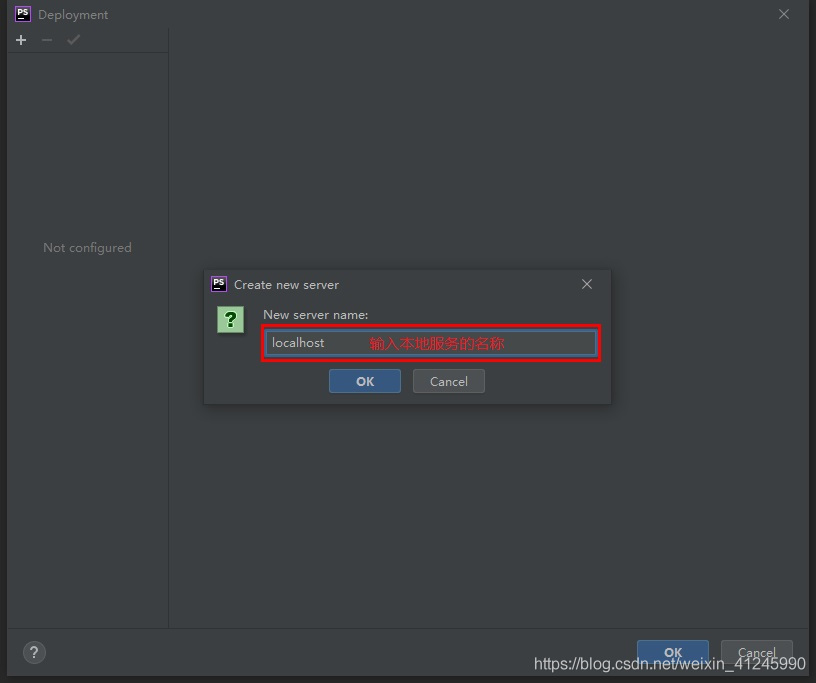
点击确定后进行具体配置:
connection面板:配置部署目录
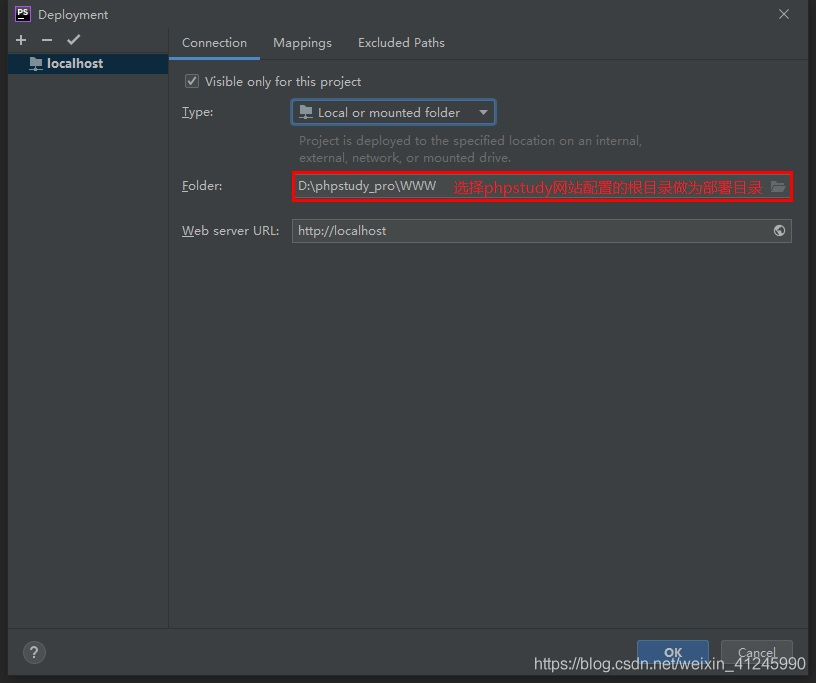
mappings面板:配置相对目录和访问地址
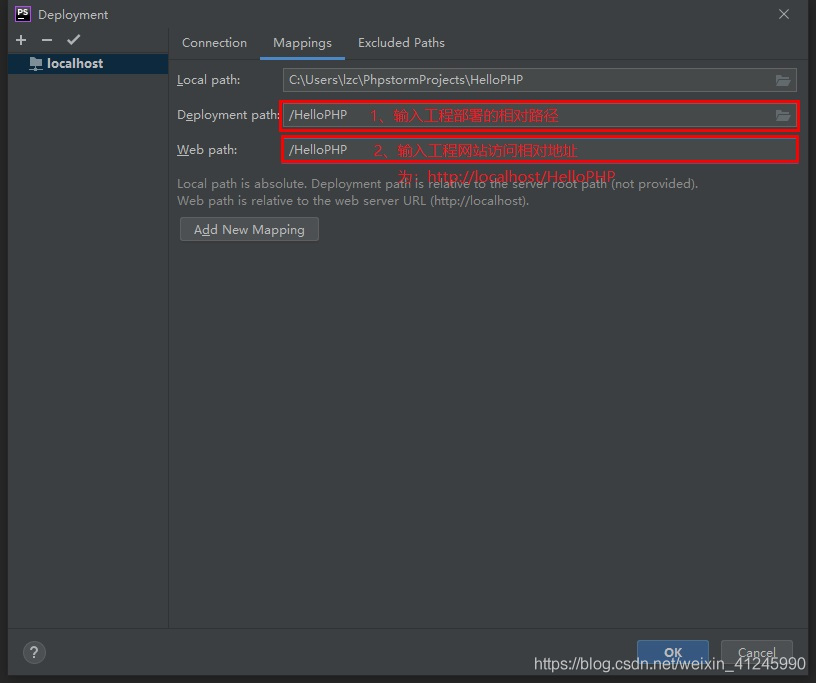
配置完之后点击“确定”。
3.3、配置运行环境
我们点击“运行/编辑配置”菜单进行运行环境配置
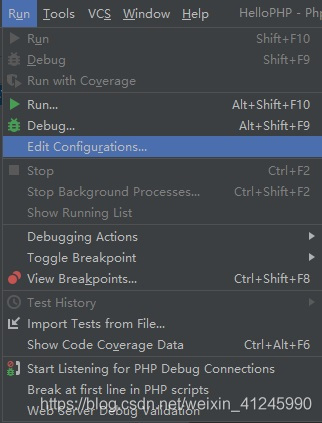
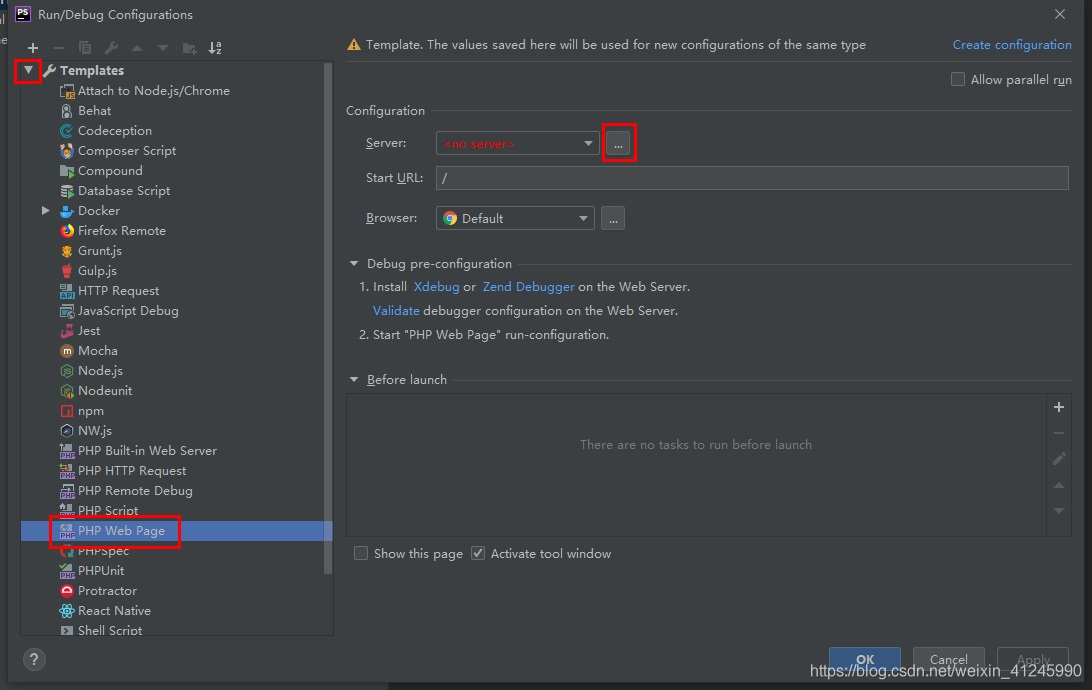
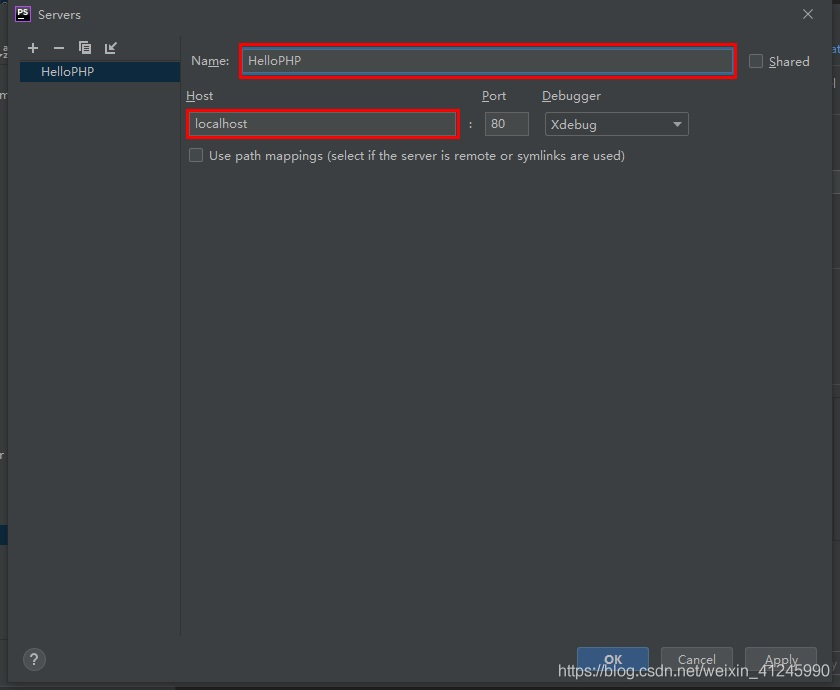
3.4、创建php文件
选择工程,单击右键->new->php file
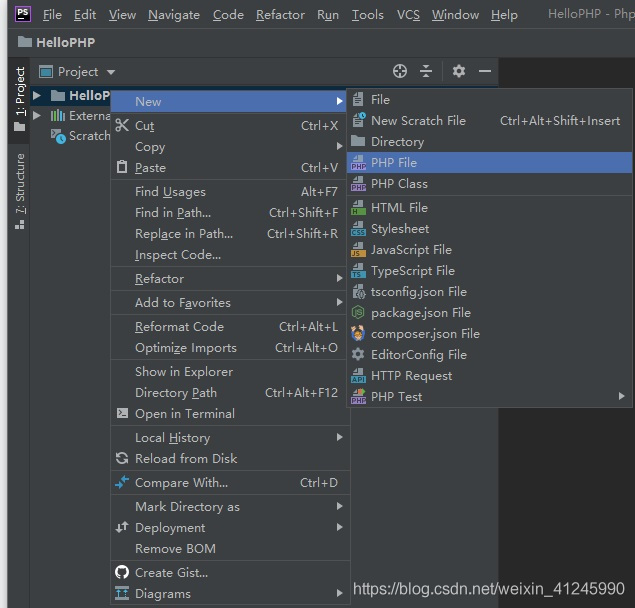
输入文件的名称,点击确定增加php文件
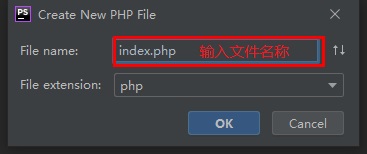
在新建的文件里输入代码:
- <?php
- echo "Hello PHP!"; // 在页面上输出“Hello PHP!”
- phpinfo(); // 调用PHP内置的函数显示PHP的基本信息
3.5、部署工程
在菜单中选择tools->deployment->upload to localhost上传工程。
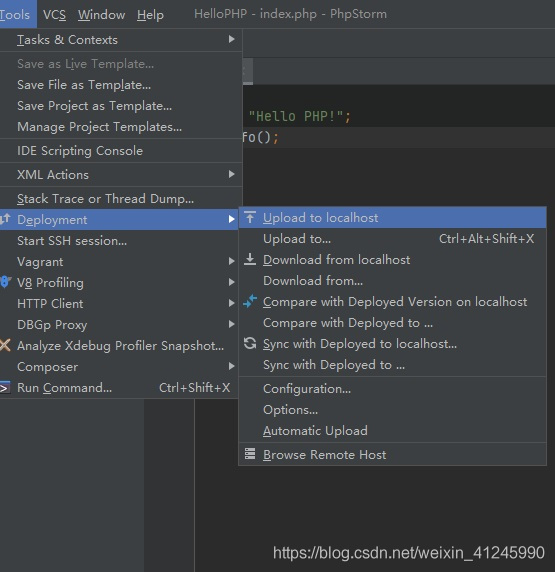
上传成功后,下方控制台显示上传的具体信息:

我们在phpstudy的www/hellophp目录下可以找到刚才上传的index.php文件
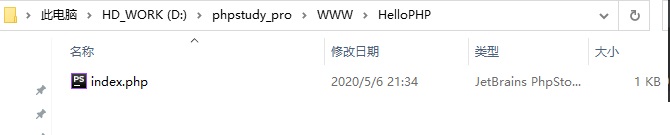
3.6、运行hello php
点击页面中悬浮的浏览器运行页面
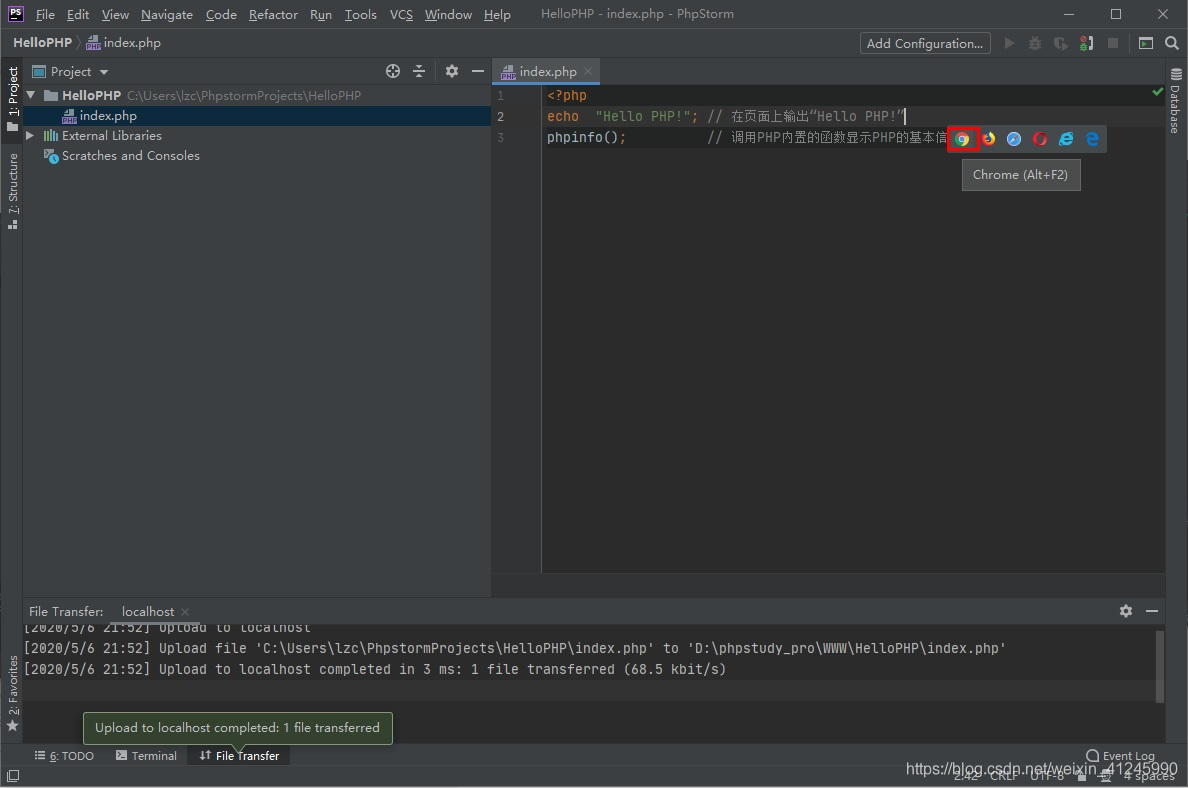
我们来看看效果:
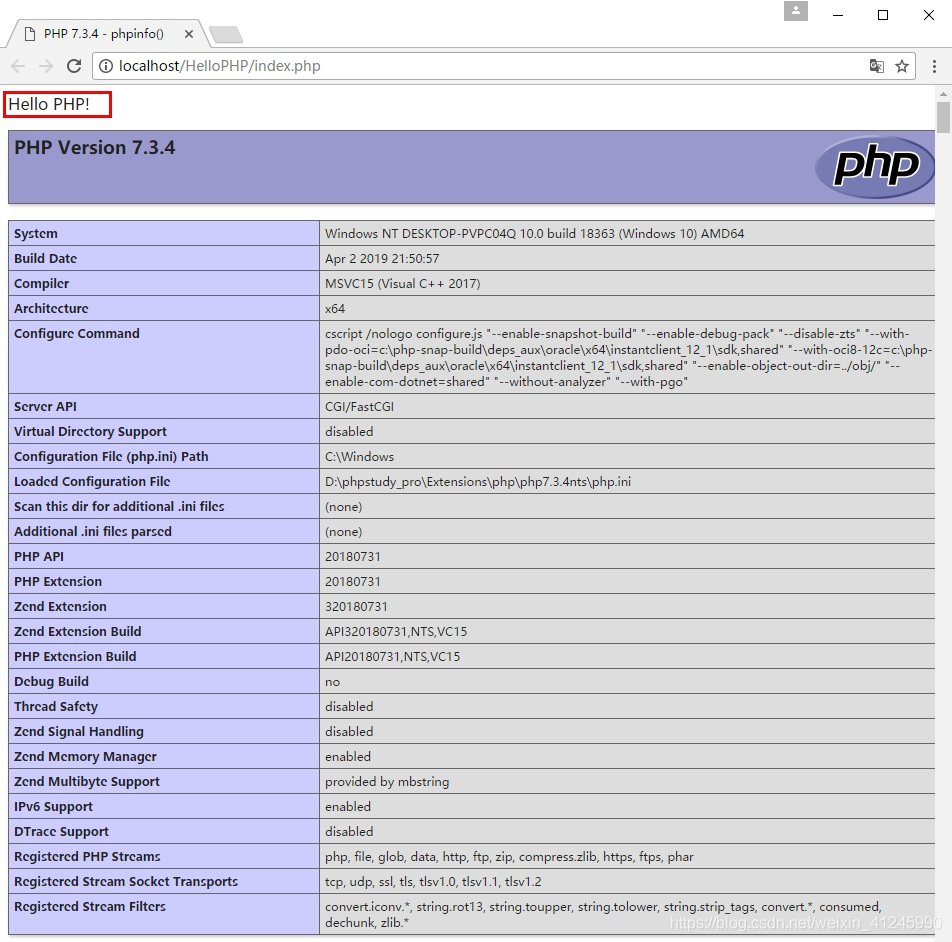
到这,我们完成了phpstudy+phpstorm配置和hellophp的运行,但是到目前为止phpstorm只是承担了编辑器和部署的功能,没法直接调试,下面我们就来完成在phpstorm进行单步调试。
4、调试hello php
4.1、浏览器和插件
1)浏览器我们使用chrome,下载地址:https://www.google.com/chrome/;
2)配合chrome的插件我们使用xdebug,安装完成在浏览器地址栏的右侧能够看到一只小爬虫,点击后如下图所示:
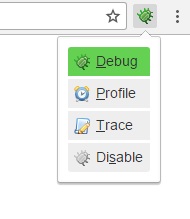
我们选择debug,就会通知我们的开发环境进行调试,选择disable,就会直接运行。
我们可以在xdebug helper中配置它,选择phpstorm并且在右边的框中填入phpstorm-xdebug。
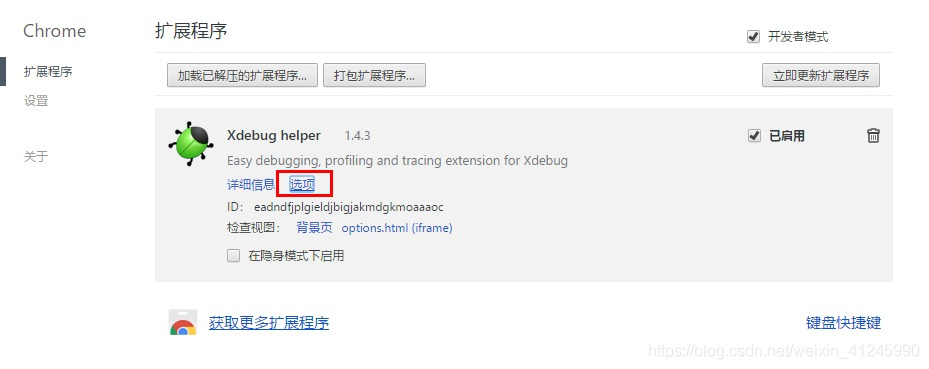
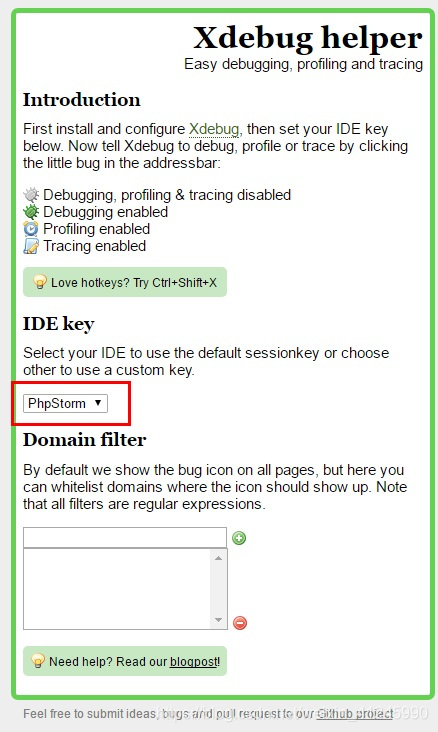
到这里,我们可以phpstorm中设置断点,然后使用浏览器的xdebug helper开启页面调试。
4.2、在php.ini文件的末尾添加如下配置:
- [Xdebug]
- zend_extension=D:/phpstudy_pro/Extensions/php/php7.3.4nts/ext/php_xdebug.dll
- xdebug.collect_params=1
- xdebug.collect_return=1
- xdebug.auto_trace=On
- xdebug.trace_output_dir=D:/phpstudy_pro/Extensions/php_log/php7.3.4nts.xdebug.trace ;设置的函数调用监测信息的输出路径
- ;xdebug.profiler_enable=On ;效能监测的设置开关
- xdebug.profiler_enable = 1
- xdebug.profiler_enable_trigger = 0
- xdebug.profiler_output_dir="D:\phpstudy_pro\Extensions\tmp\xdebug" ;profiler_enable设置为1的时候,效能监测信息写入文件所在的目录
- xdebug.remote_host = "localhost"
- xdebug.remote_port=9090
- xdebug.remote_handler="dbgp"
- xdebug.profiler_append = 0
- xdebug.remote_enable=On
- xdebug.idekey=phpstorm-xdebug
- xdebug.profiler_output_name ="cache.out.%t-%s" ;生成的效能监测文件的名字
4.3、在phpstorm配置debug:
1)选择file->settings->languages&frameworks->php>debug,找到xdebug选项卡,debug port 输入的是刚刚php.ini配置文件当中xdebug.remote_port的值,具体配置如下图:
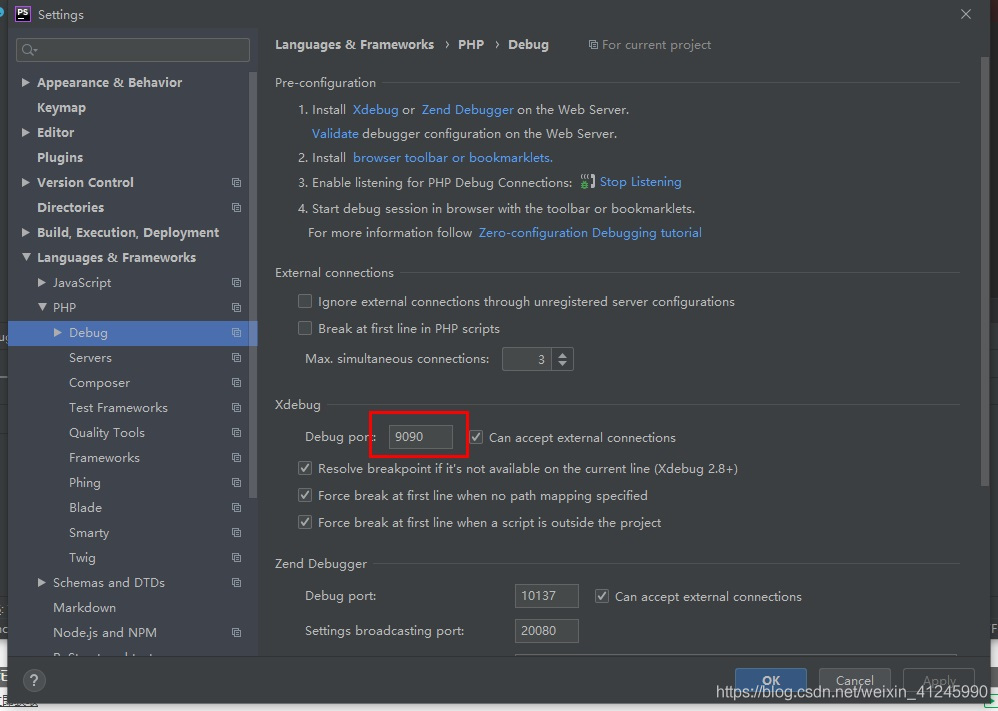
2)选择file->settings->languages&frameworks->php->debug->dbgp proxy,
ied key输入刚刚php.ini文件中xdebug.idekey的值,host、port是file->settings->languages&frameworks->php->servers中设定的host、port值,具体配置如下图:

4.4、开启xdebug调试
在phpstorm里打开监听,就是一个电话一样的按钮,点击变为绿色,在程序代码点前点击,设置程序段点,点击绿色的debug爬虫按钮,chrome浏览器打开xdebug页,phpstorm出现debug窗口,并获取到variables值
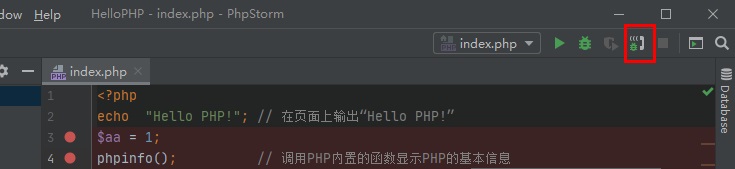
5、错误处理
5.1 php warning: xdebug must be loaded as a zend extension in unknown on line 0
原因1:
remote_port我们使用的是9090,默认使用的是9000。由于9000端口会被nginx占用做代理,如果被占用,就会导致php无法调试。
原因2:
phpstudy集成xdebug扩展,我们在php扩展中选择php_xdebug时会出现上述错误,个人分析:可能是因为php.ini中配置的zend_extension和选项有冲突。
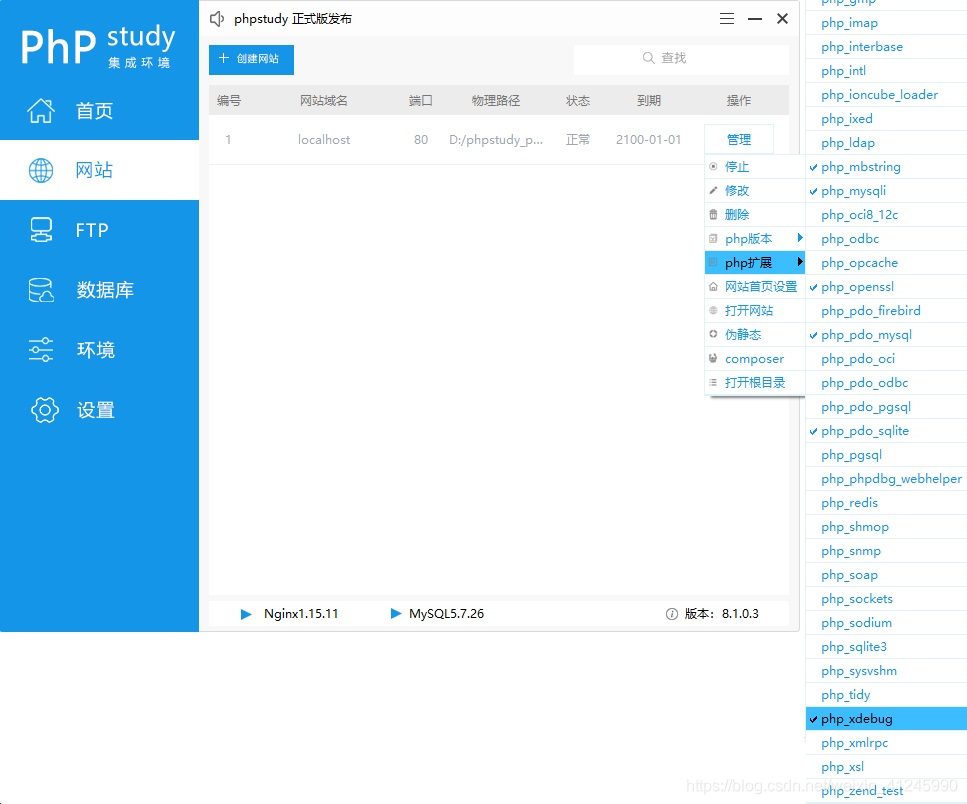
到此这篇关于phpstorm2020 + phpstudyv8 +xdebug的教程详解的文章就介绍到这了,更多相关phpstorm2020 phpstudyv8 xdebug内容请搜索服务器之家以前的文章或继续浏览下面的相关文章希望大家以后多多支持服务器之家!
原文链接:https://blog.csdn.net/weixin_41245990/article/details/105957776
1.本站遵循行业规范,任何转载的稿件都会明确标注作者和来源;2.本站的原创文章,请转载时务必注明文章作者和来源,不尊重原创的行为我们将追究责任;3.作者投稿可能会经我们编辑修改或补充。