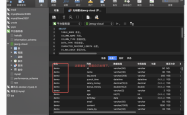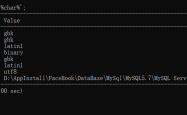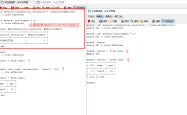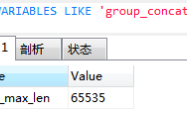MySQL和Navicat下载、安装及使用详细教程
MySQL和Navicat下载和安装及使用详细教程
因为这些软件的安装很多都是纯英文,作为新手安装真的需要摸索好久,包括我自己,所以Pipi酱就把自己的经验分享给大家~
MySQL的安装教程
一、下载安装包链接:
1.下载MySQL:https://dev.mysql.com/downloads/windows/installer/8.0.html
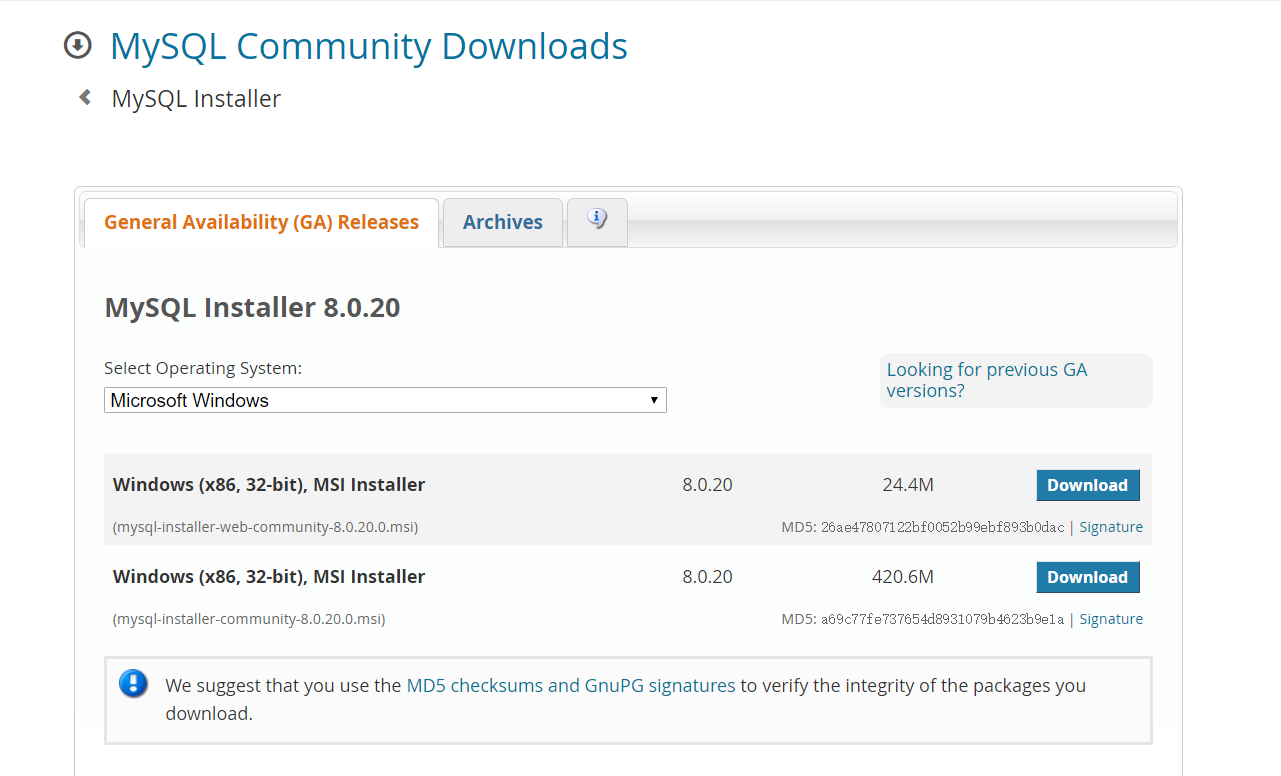
这里我们直接下载第一个(24.4M),下载到任意目录即可。
2、安装MySQL
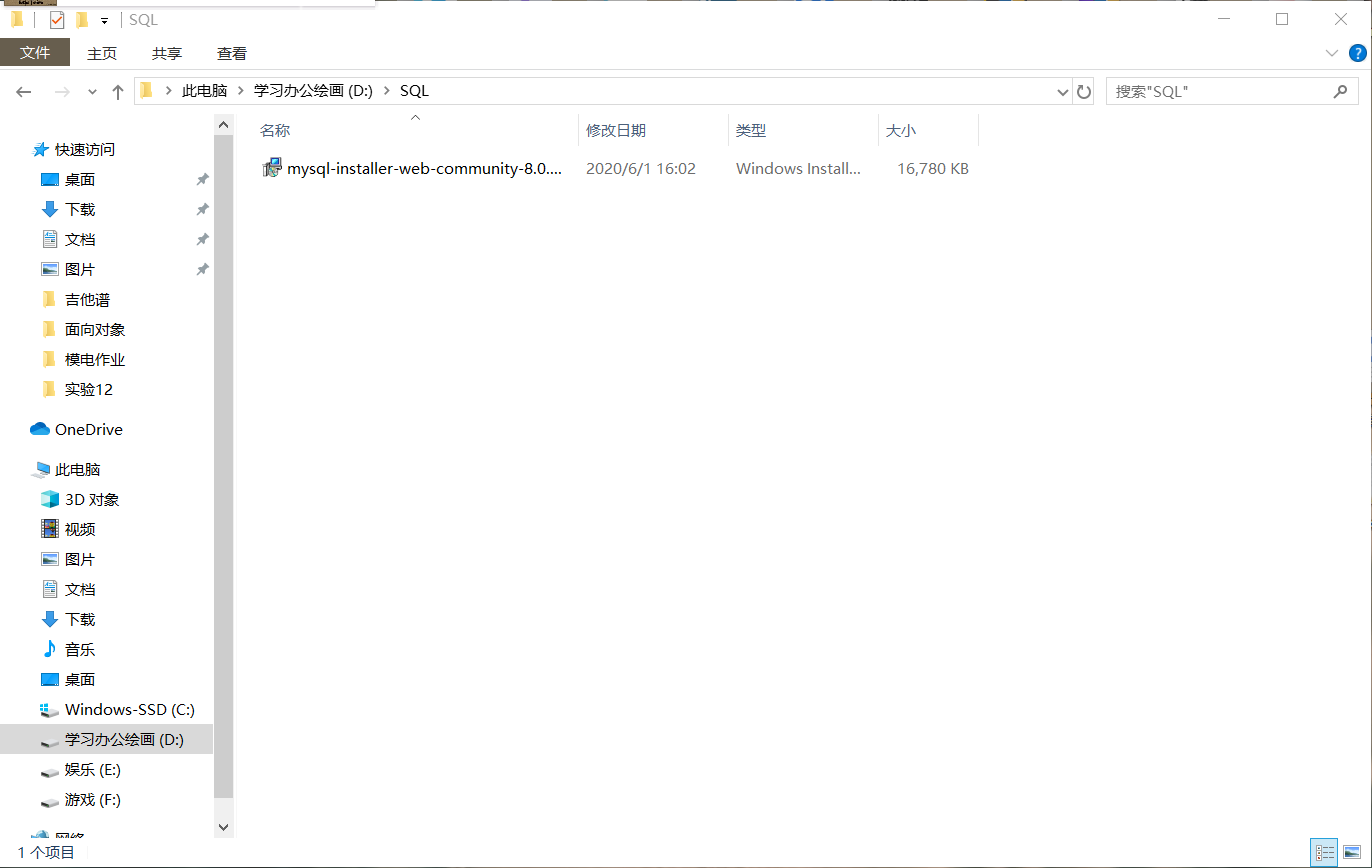
二、安装
1、这里我们安装点击Yes
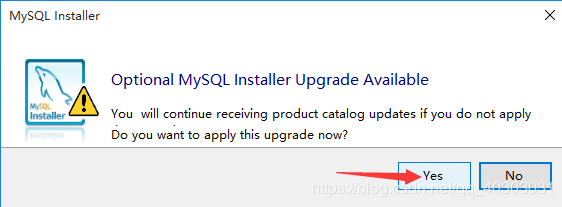
2、选择Custom,然后Next
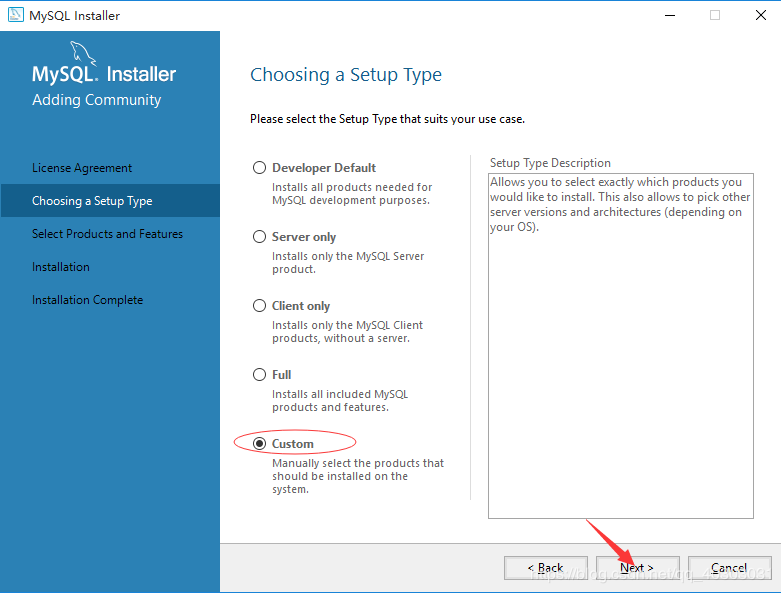
3、这里我们选择最新的,然后点击中间三个箭头中第一个把所选两个(MySQL Serve和MySQL Workbench)添加到右侧
如果这里显示为灰色即为已安装过,正常情况下为黑色
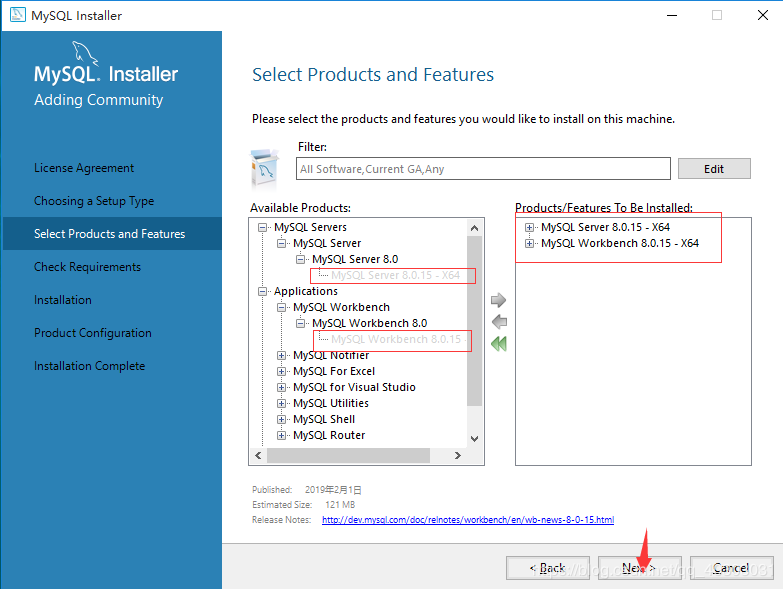
4、点击Execute等待安装
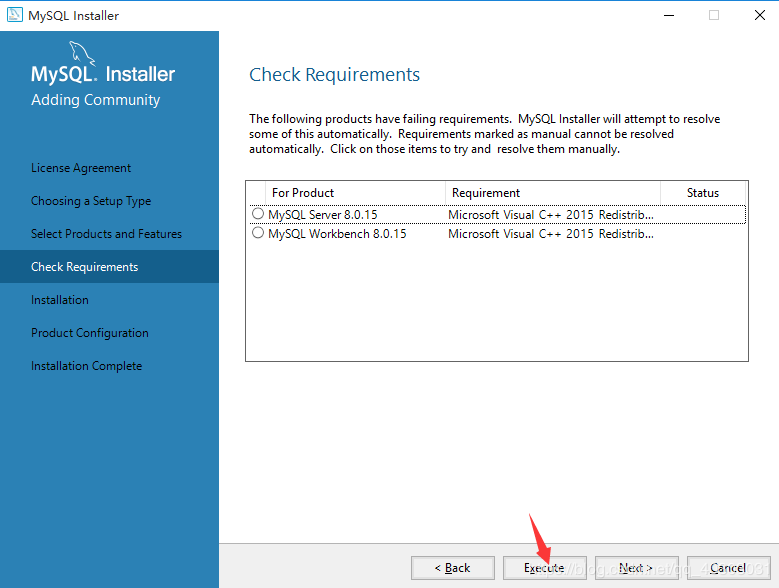
5、安装完成后点击Next
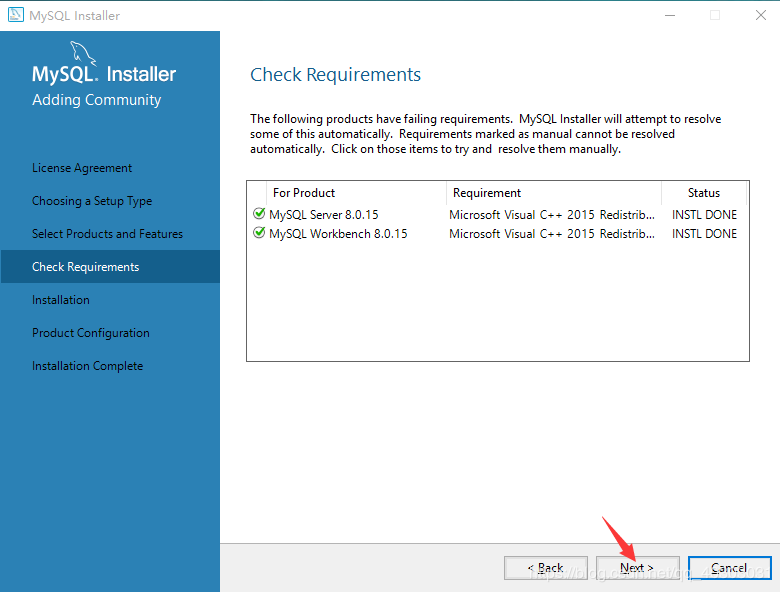
6、点击Excute等待安装(时间可能较长)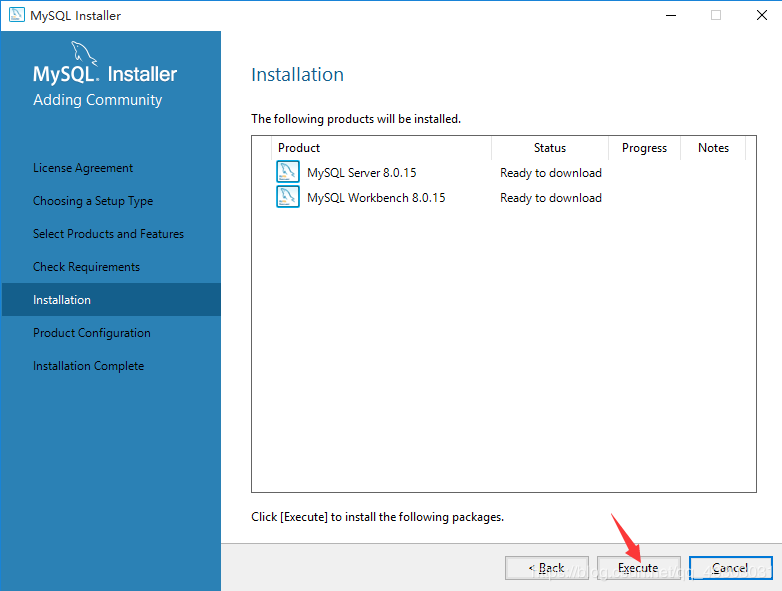
7、安装完成后点击Next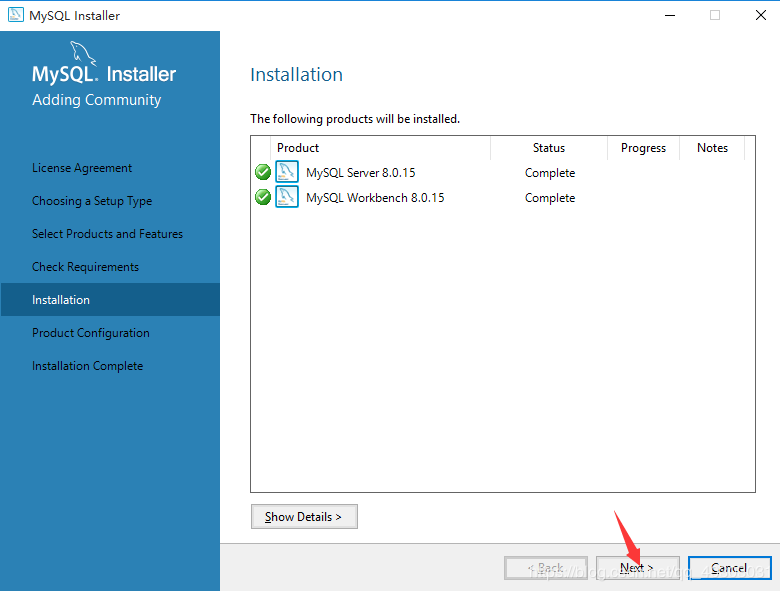
8、此处一直Next
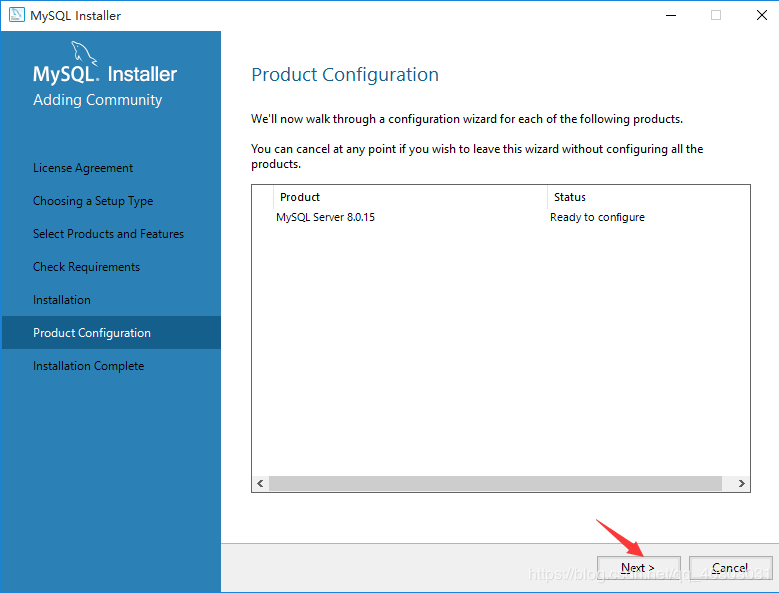
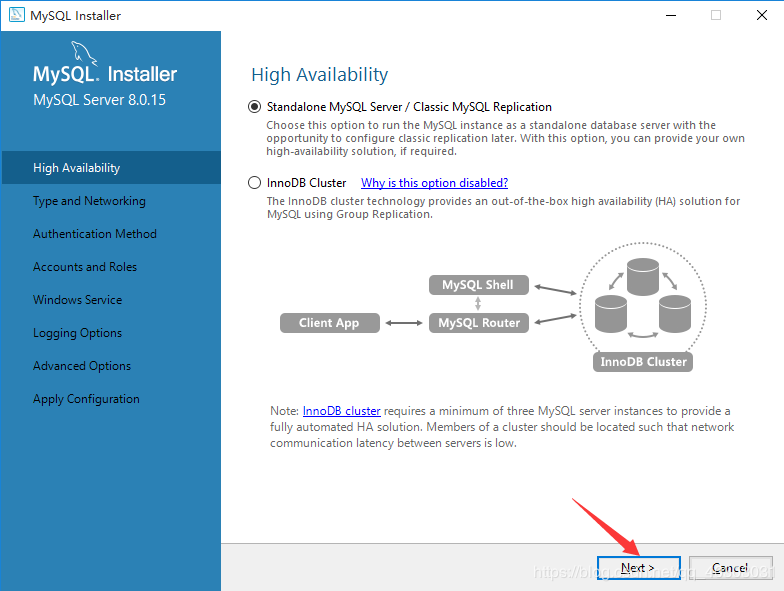
如果port参数后打叉说明3306这个参数已经设置过,你可能曾经安装过MySQL且并未删除干净
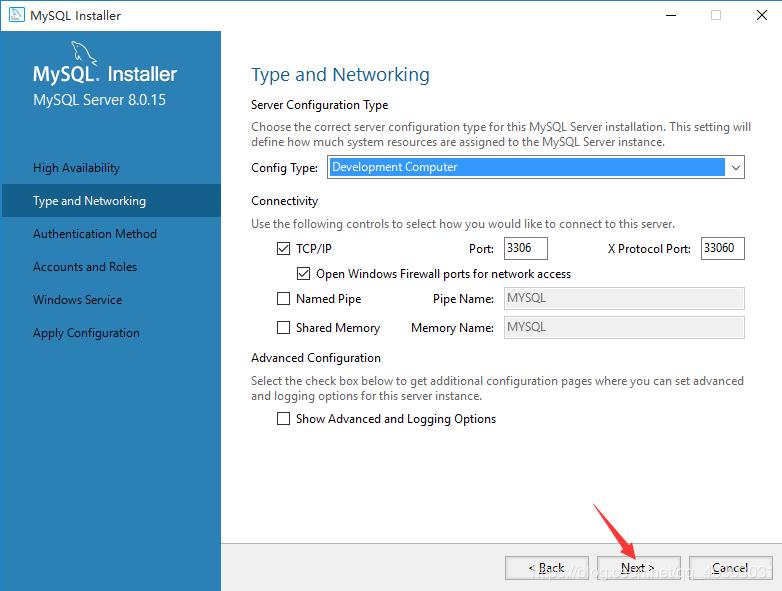
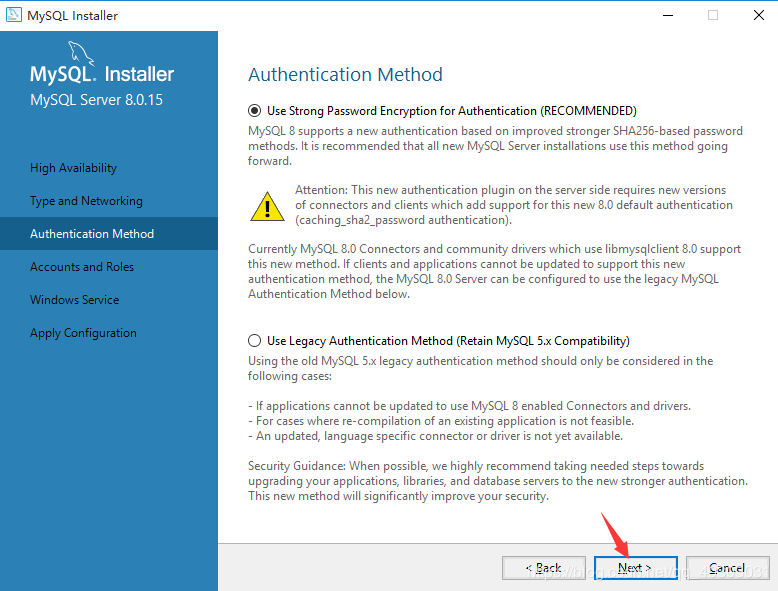
9、设置数据库密码:123456(密码随机,在使用Navicat会用到密码,别忘了)
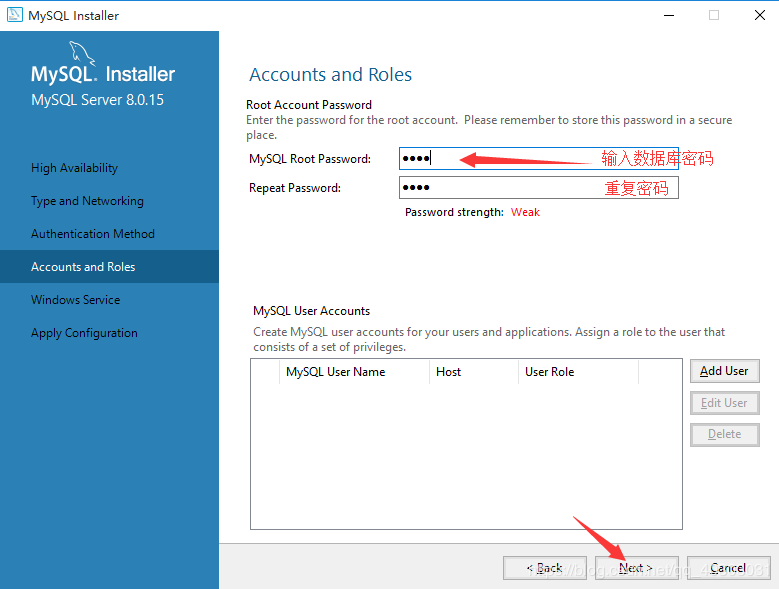
10、设置服务名称,然后Next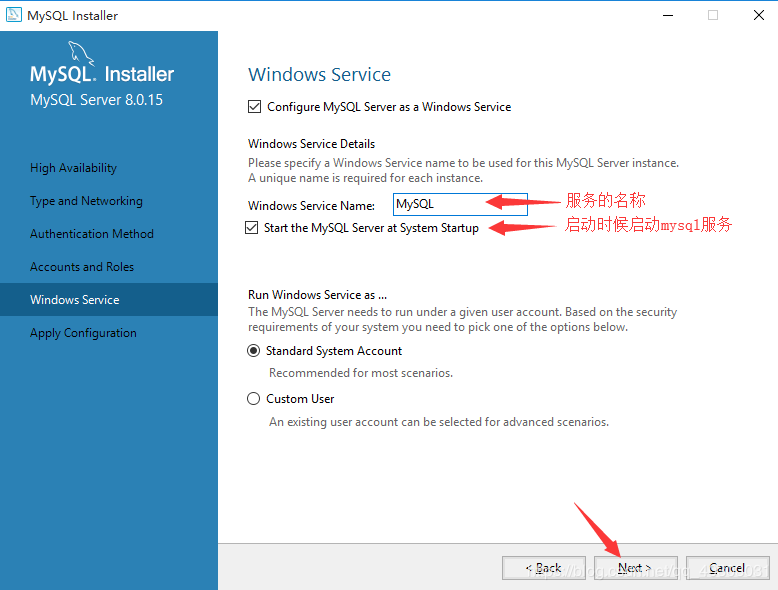
11、Execute等待安装
如果曾经安装过SQL,这里会停在第四步Initializing database(may take a long time),解决方法见后文
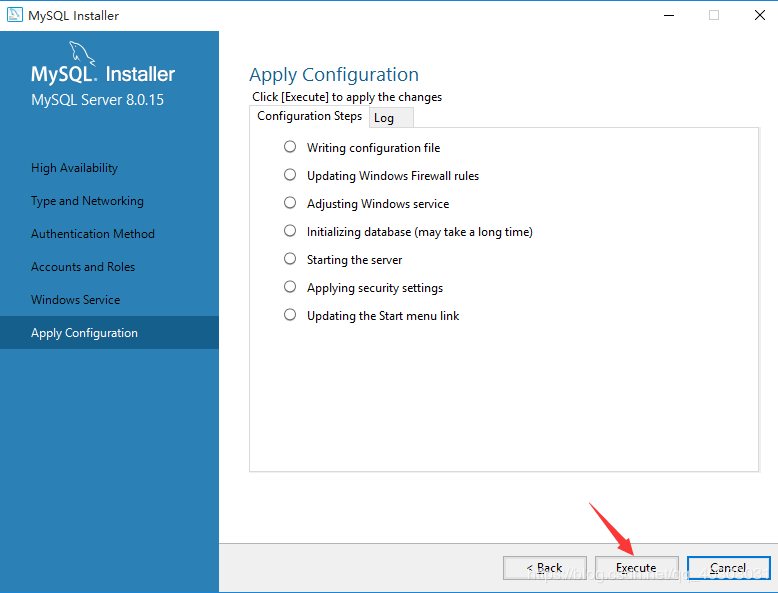
12、以下都是Next最后Finish即可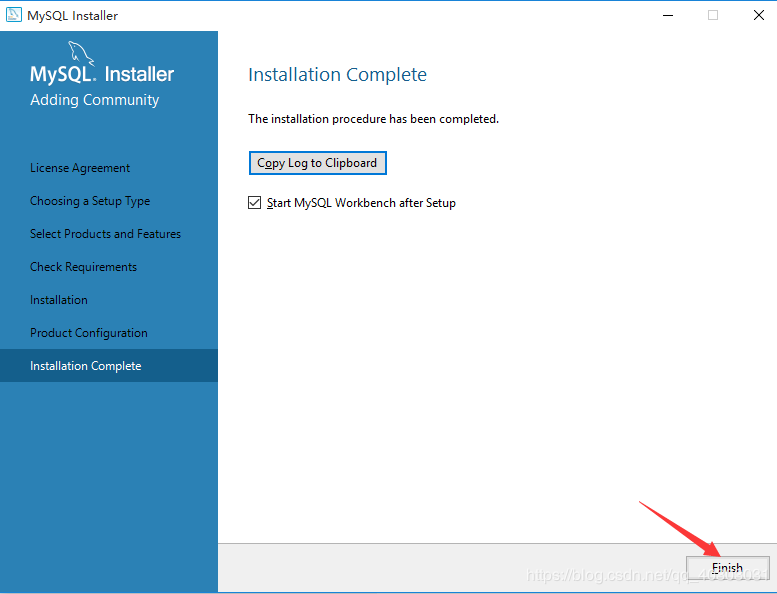
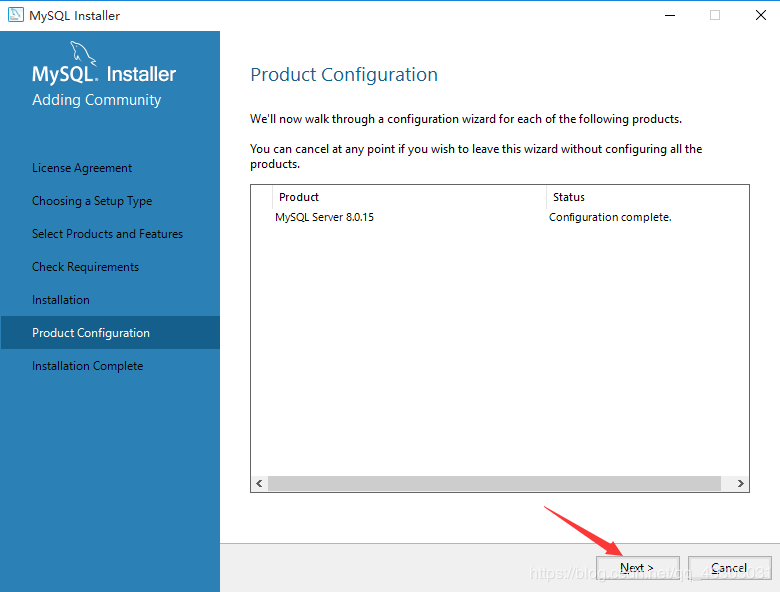
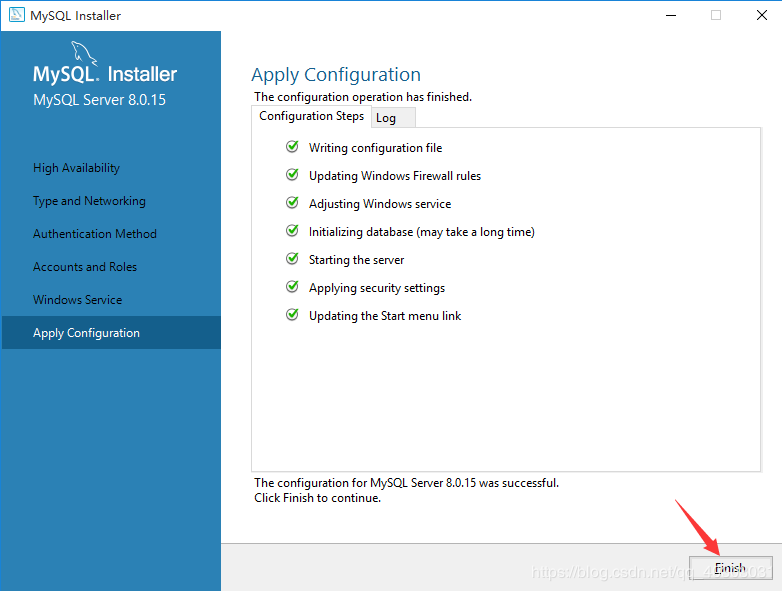
注:如果无法正常安装,可能是曾经安装过MySQL
这时候需要将以下三个文件家中的MySQL文件夹删除(ProgramData是隐藏文件夹,需要打开显示隐藏文件才能看到),同时在控制面板中卸载有关MySQL的所有程序


二、MySQL环境变量的配置
为了能让Windows命令行操作MySQL数据库,需要配置一下系统的环境变量。
打开“控制面板”–>“系统和安全”–>“系统”–>“高级系统设置”–>“环境变量”,在打开的窗口中选择 “系统变量” 下的 “新建” 按钮创建环境变量。
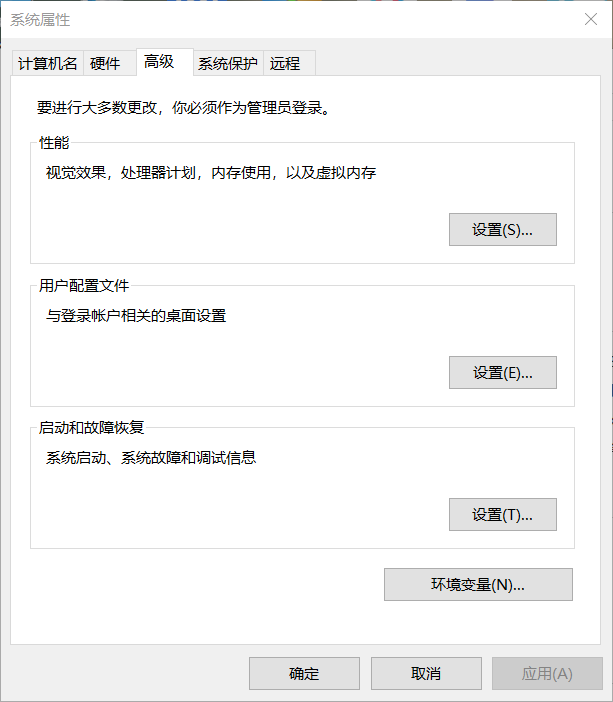
1.创建 MYSQL_HOME 环境变量
(1)变量名:MYSQL_HOME
(2)变量值:C:Program FilesMySQLMySQL Server 8.0(MySQL的安装目录,一般情况下都是这个默认路径)
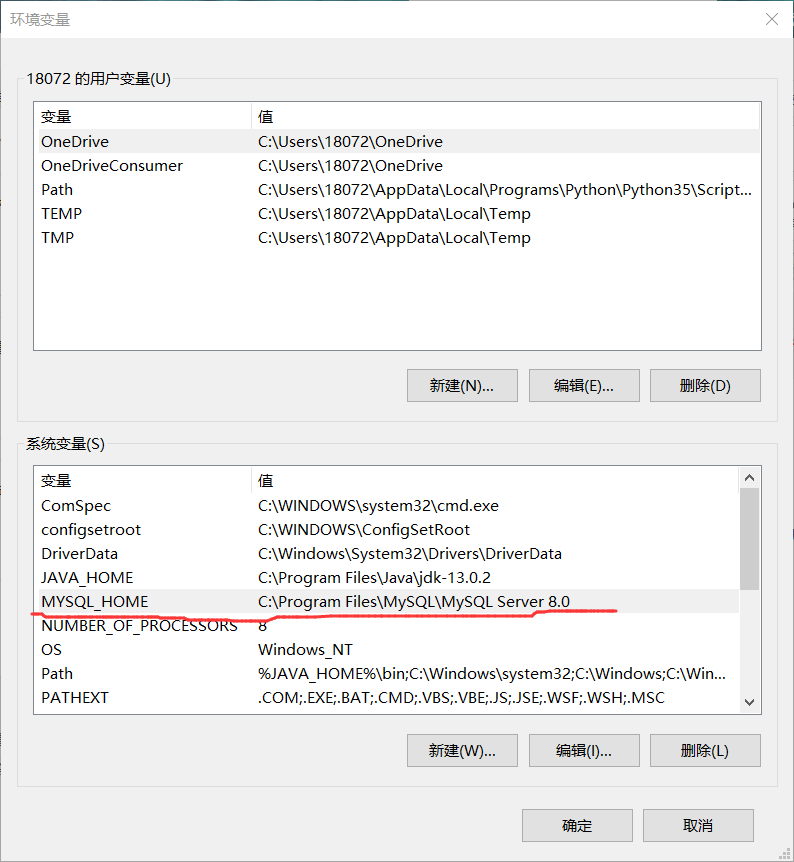
2.配置 path 环境变量
在系统变量中,选择 “path” 并单击 “编辑” 按钮,然后点击“新建”,输入:%MYSQL_HOME%in,确定。
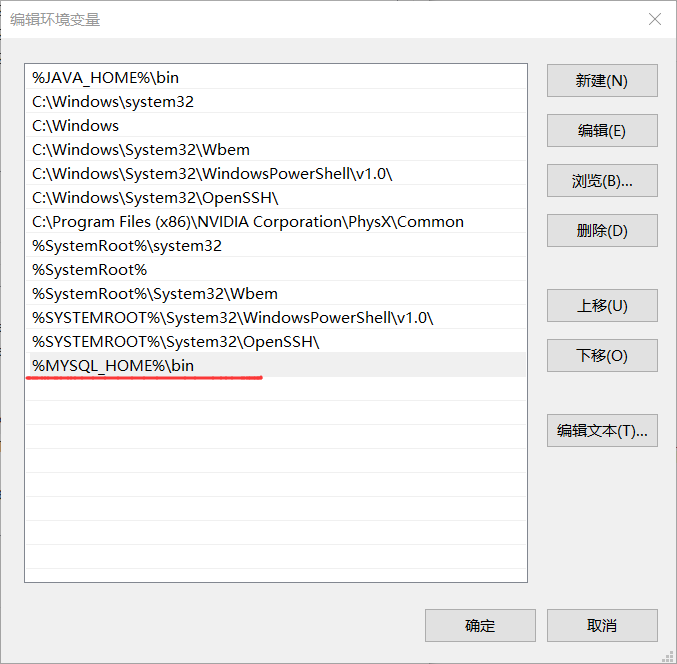
3、在命令提示符下启动、停止MySQL服务器
“Windows+R”–>输入“cmd”–>Enter,在DOS窗口命令提示符下
输入:net start mysql启动MySQL服务器(mysql是服务名)
输入:net stop mysql56 停止MySQL服务器
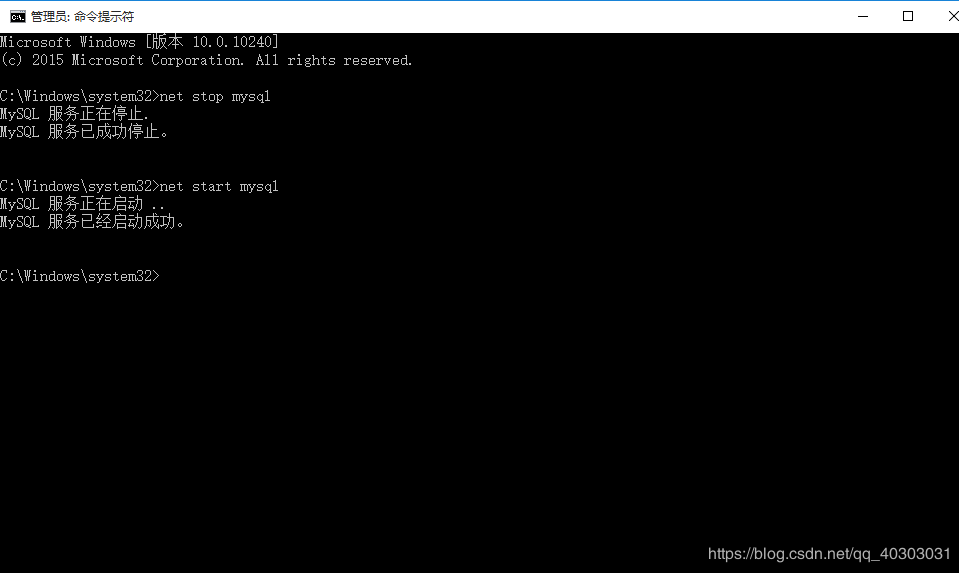
这里可能会遇到 “发生系统错误5 拒绝访问” 的错误,这是因为操作的权限不足,需要以管理员身份运行。
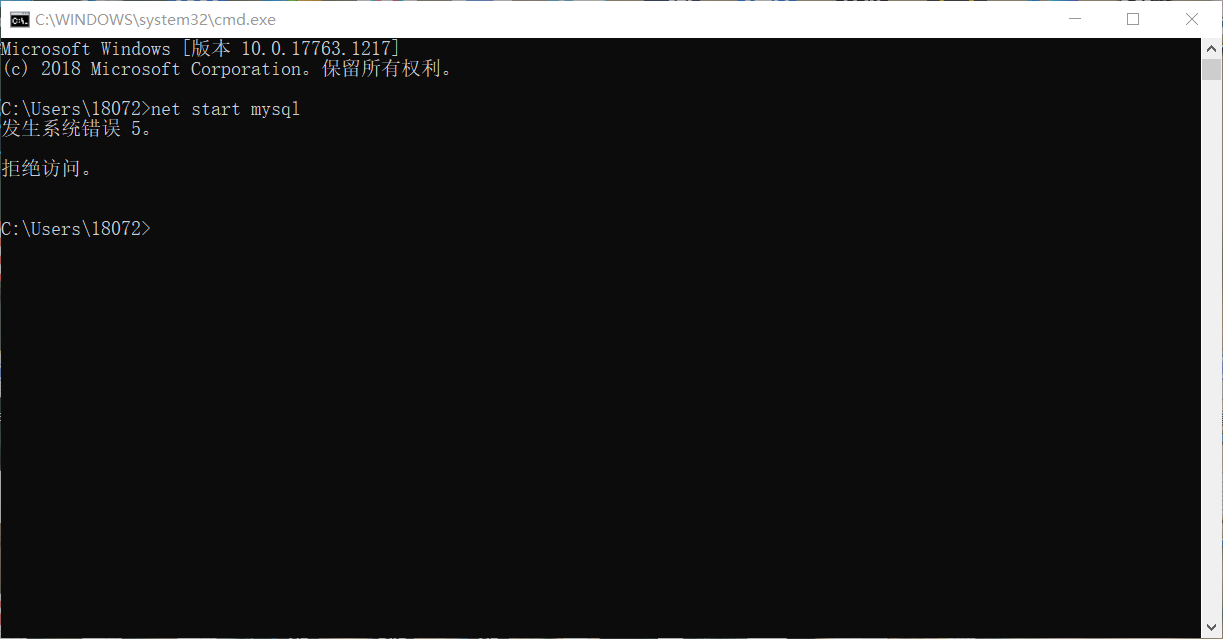
具体解决方案:1、win+s输入cmd,右键命令提示符选择以管理员身份运行;2、长久解决方案:win+s输入cmd,右键命令提示符选择打开文件所在位置,右键命令提示符“属性”–>“高级””–>勾选“用管理员身份运行””–>“确定”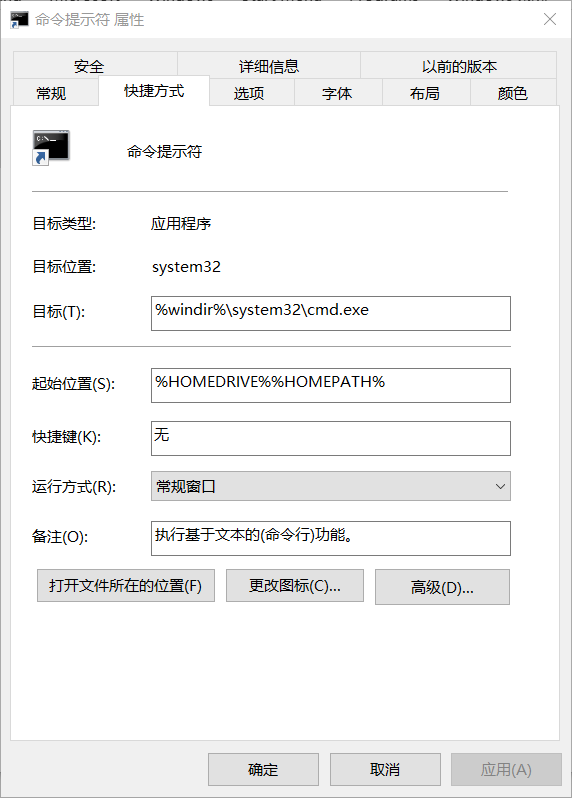 ”
”
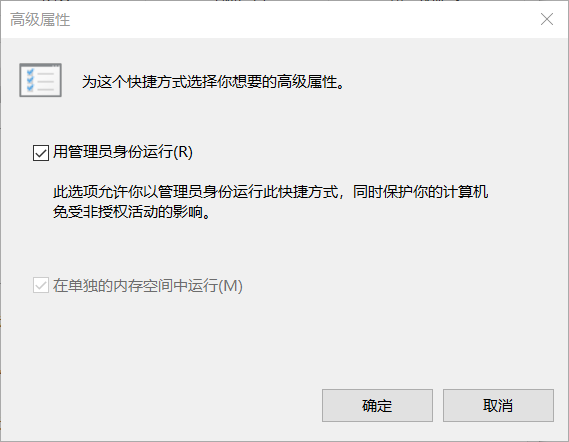
三、MySQL命令行的操作
1、登录操作打开cmd输入:mysql -h数据库IP -u用户名 -p密码(注意这里没有分号)
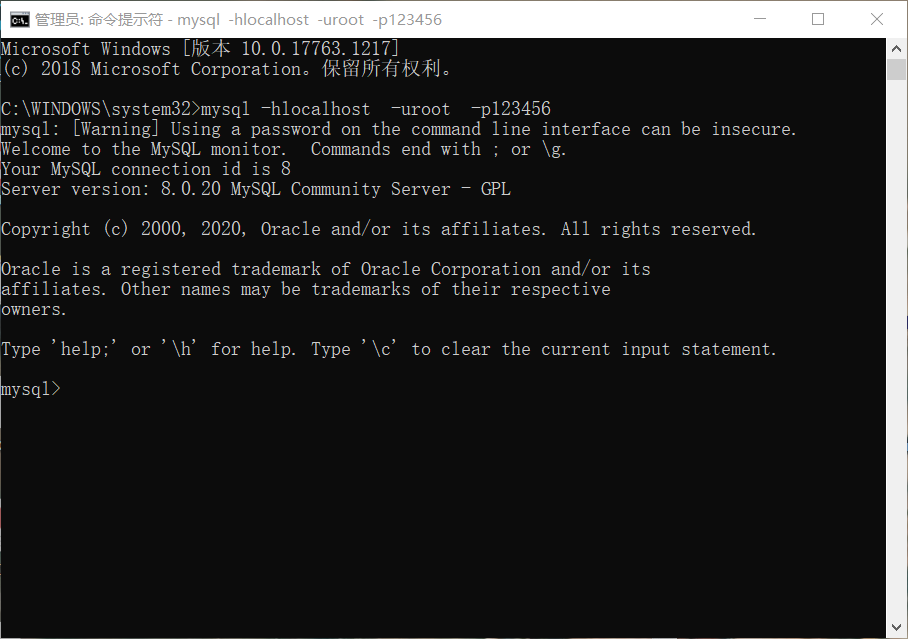
注:出现下图错误需要一管理员身份运行,操作方法见上文
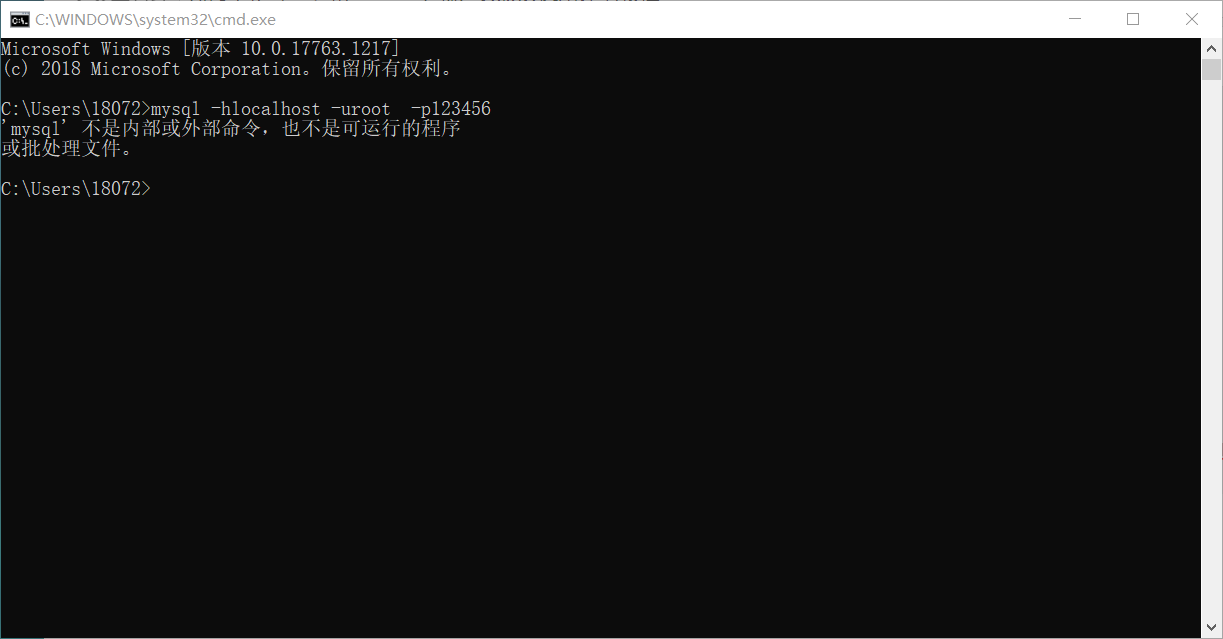
2、建库:create database 库名;
删库:drop database 库名;(建库和删库一定要加分号)
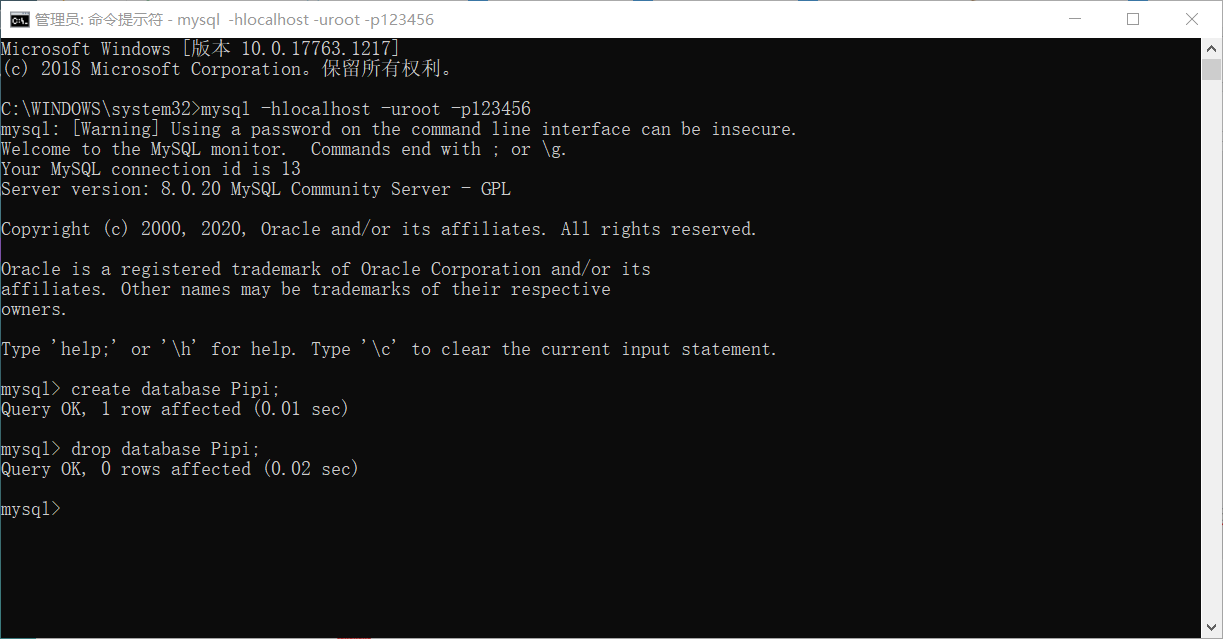
3、查询所有库show databases;(一定要有分号)
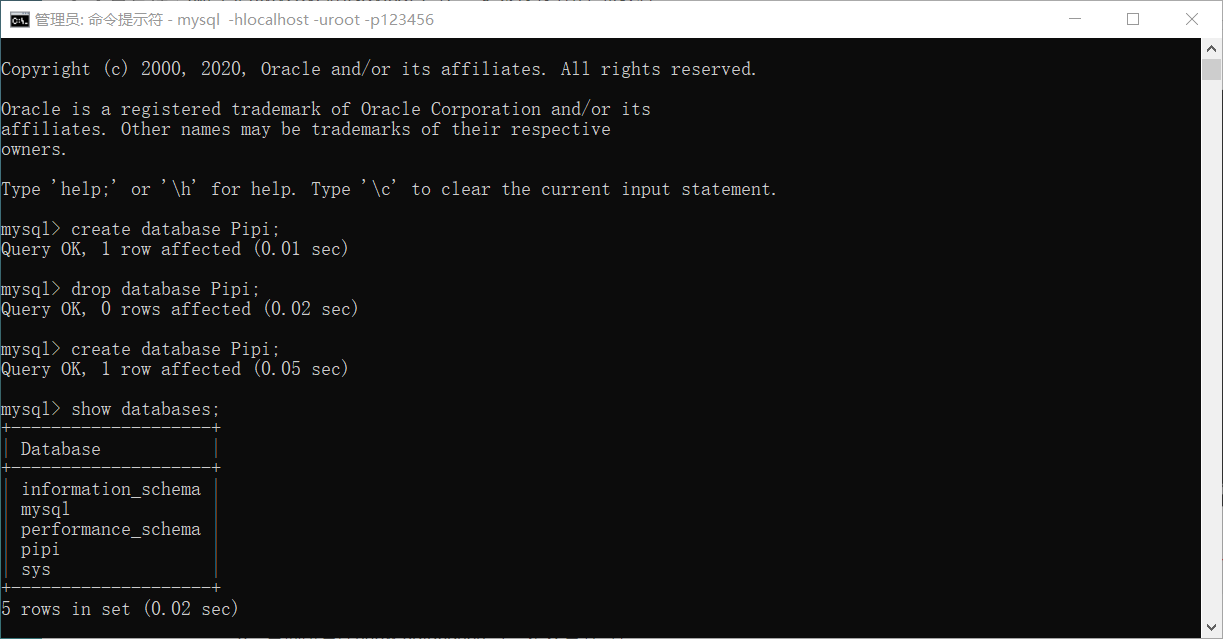
4、使用库:use 库名;(分号)
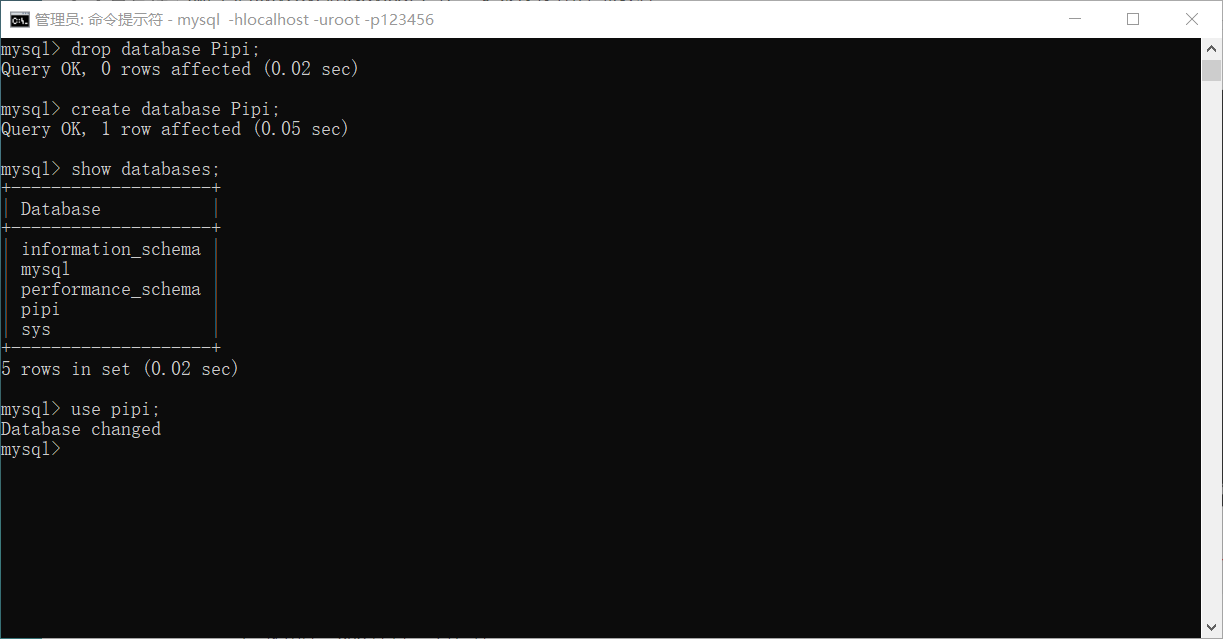
5、建表:
这里建的表主要有id,用户名username,密码pwd,注册时间regtime(具体表里什么内容可自行修改)
CREATE TABLE `pipi` (
`id` int NOT NULL AUTO_INCREMENT,
`username` varchar(30) DEFAULT NULL,
`pwd` varchar(30) DEFAULT NULL,
`regtime` timestamp NULL DEFAULT NULL,
PRIMARY KEY (`id`)
) ENGINE=InnoDB DEFAULT CHARSET=utf8mb4 COLLATE=utf8mb4_0900_ai_ci;
如果该表已存在会报错(如图)
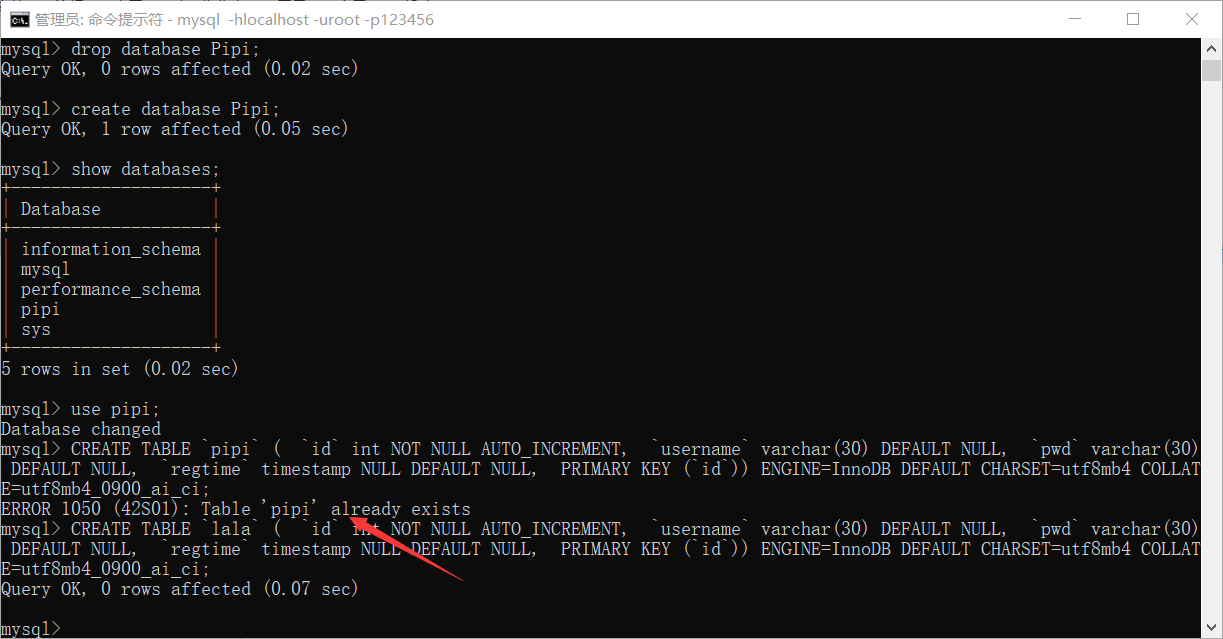
以下为建表成功的图:
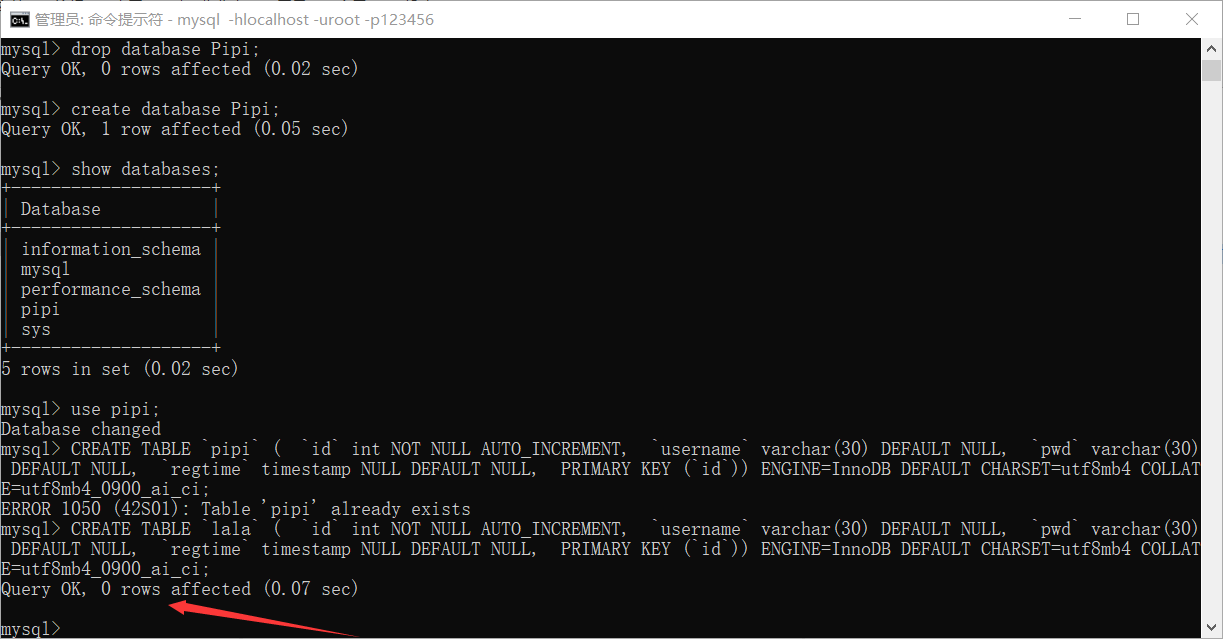
6、打开表
show tables;(分号)
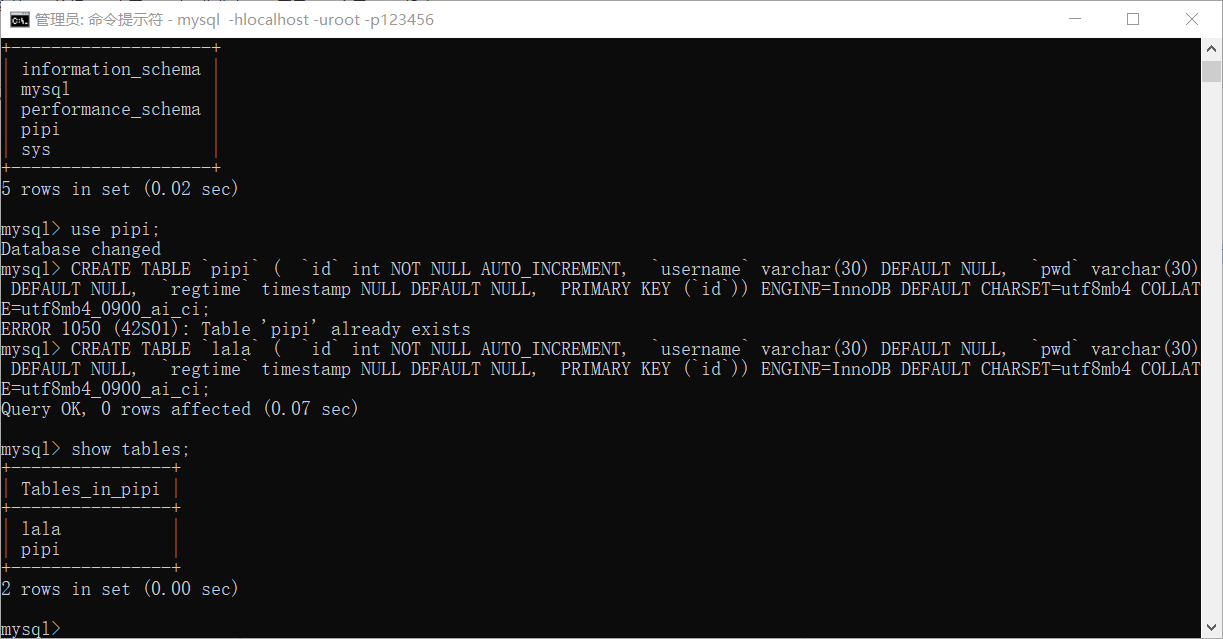
7、往表里添加信息
insert into 表名 (username,pwd,regtime) values (“zs”,123,now());(分号)
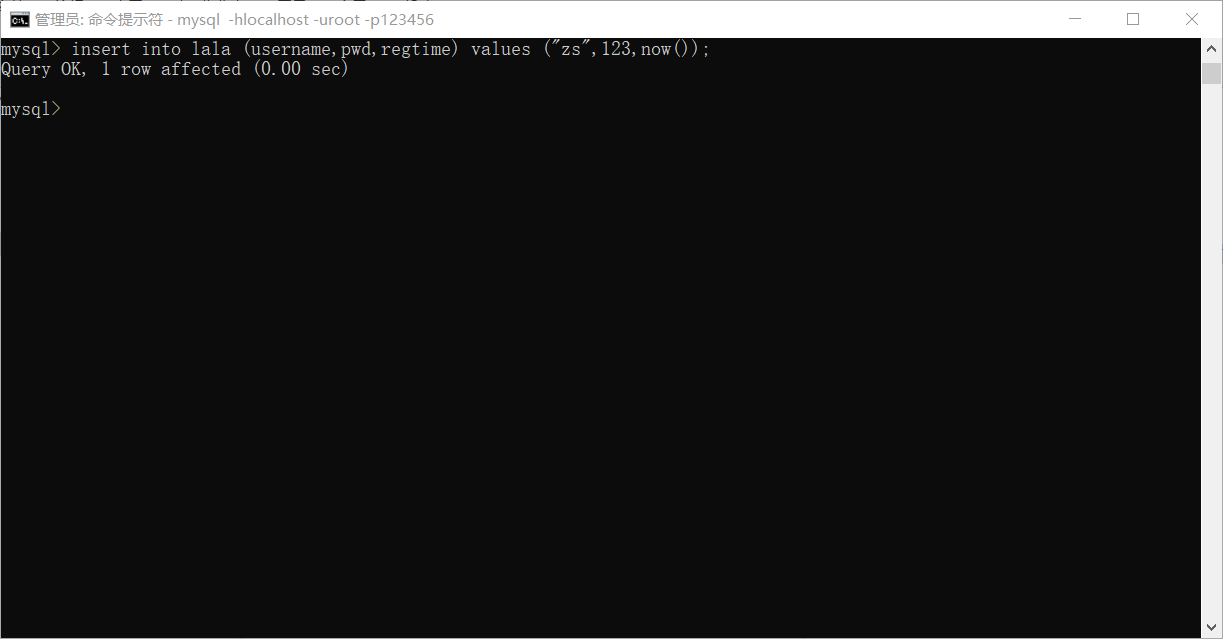
8、显示表的结构
describe 表名;(分号)
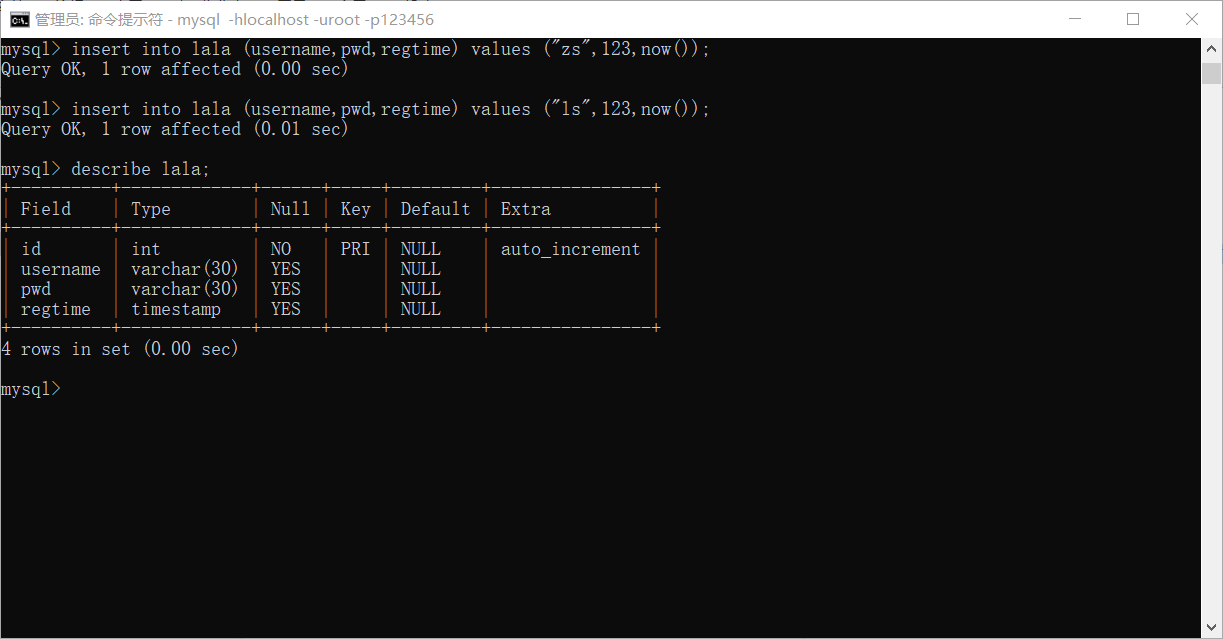
9、显示表里的内容
select * from * 表名;(分号)
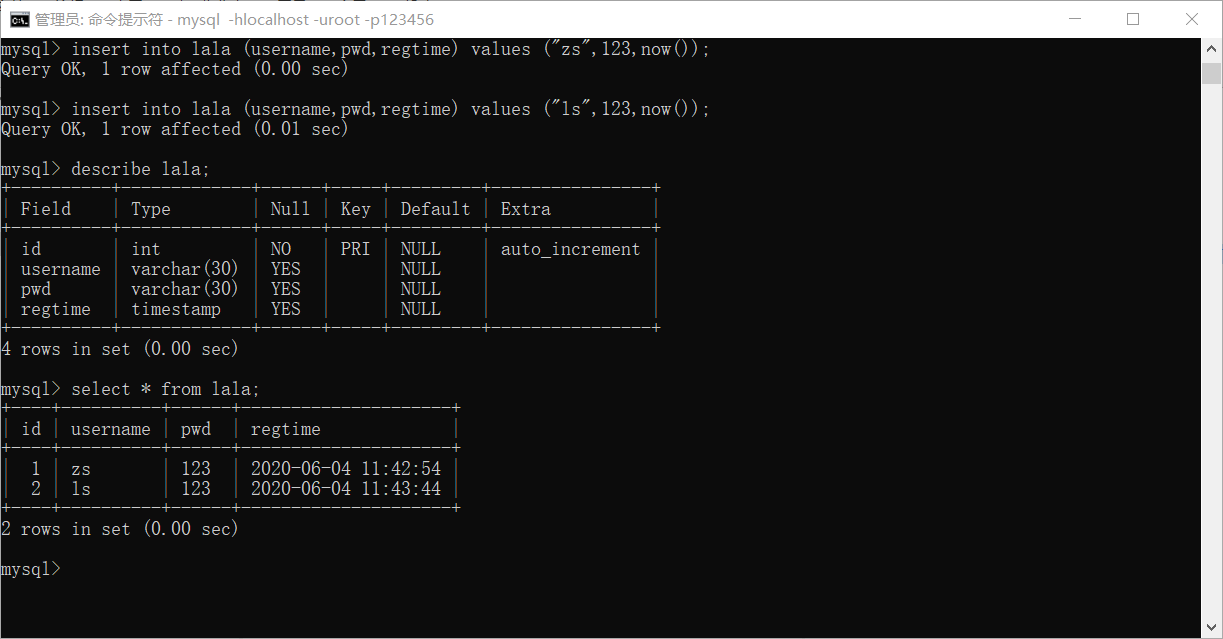
还有相关操作大家可自主学习;
我不介意大家用这样的方式建库,太麻烦了,以下是常用的MySQL图形化管理工具~
四、MySQL图形化管理工具
1、MySQL Workbench(http://dev.mysql.com/downloads/workbench/)
安装好MySQL后就自带了MySQL Workbench工具,也可单独安装。
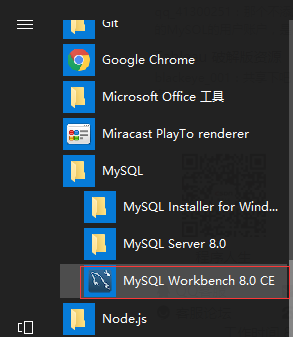
2、Navicat(http://www.navicat.com/)
3、phpMyAdmin(http://www.phpmyadmin.NET/)
4、MySQLDumper(http://www.mysqldumper.de/en/)
5、MySQL ODBC Connector(http://dev.mysql.com/downloads/connector/odbc/)
6、Sqlyog
(以下仅介绍Navicat的下载与安装,Pipi酱学校使用的是Navicat)
Navicat的下载和安装
一、下载
链接:https://pan.baidu.com/s/14t2MTbyB3A72H7NcNBLcjQ
提取码:e6o0
二、安装
1、安装解压这两个文件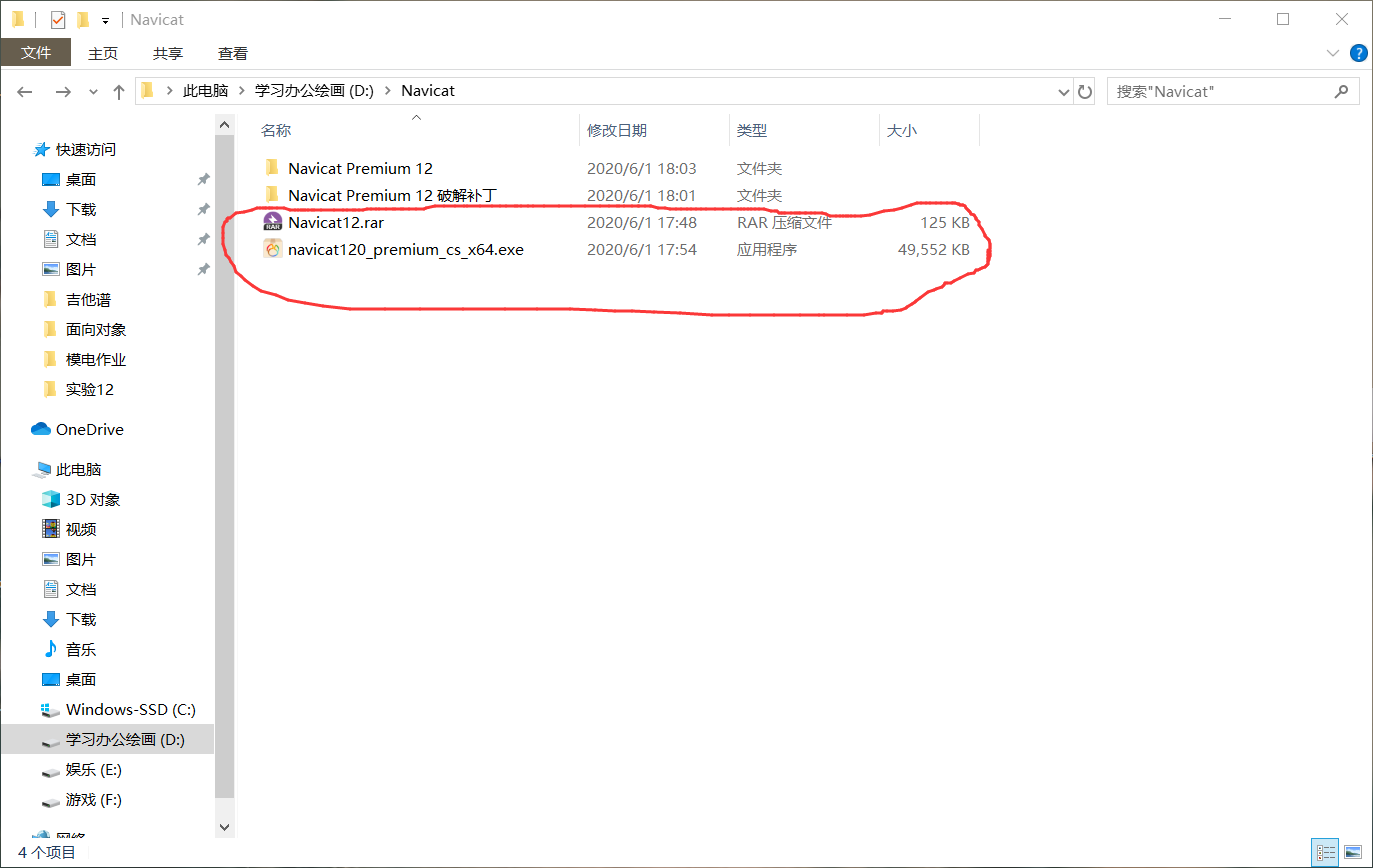
2、将简体中文64位的文件复制到Navicat12文件夹内
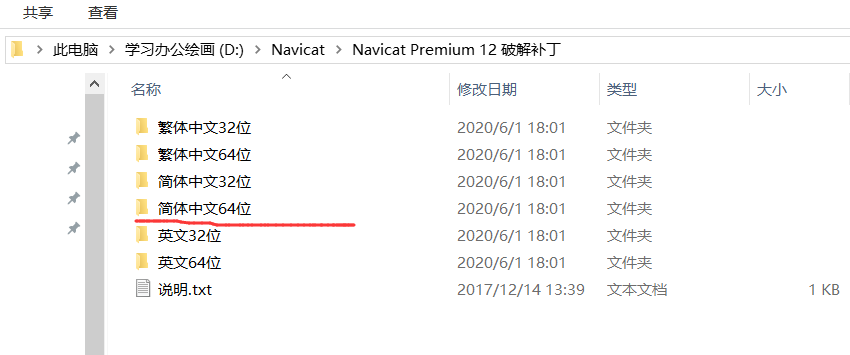
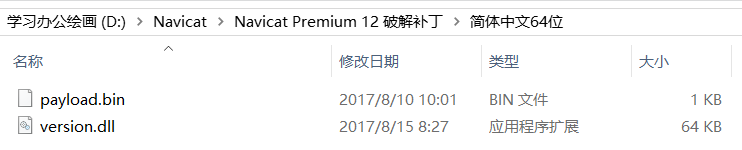
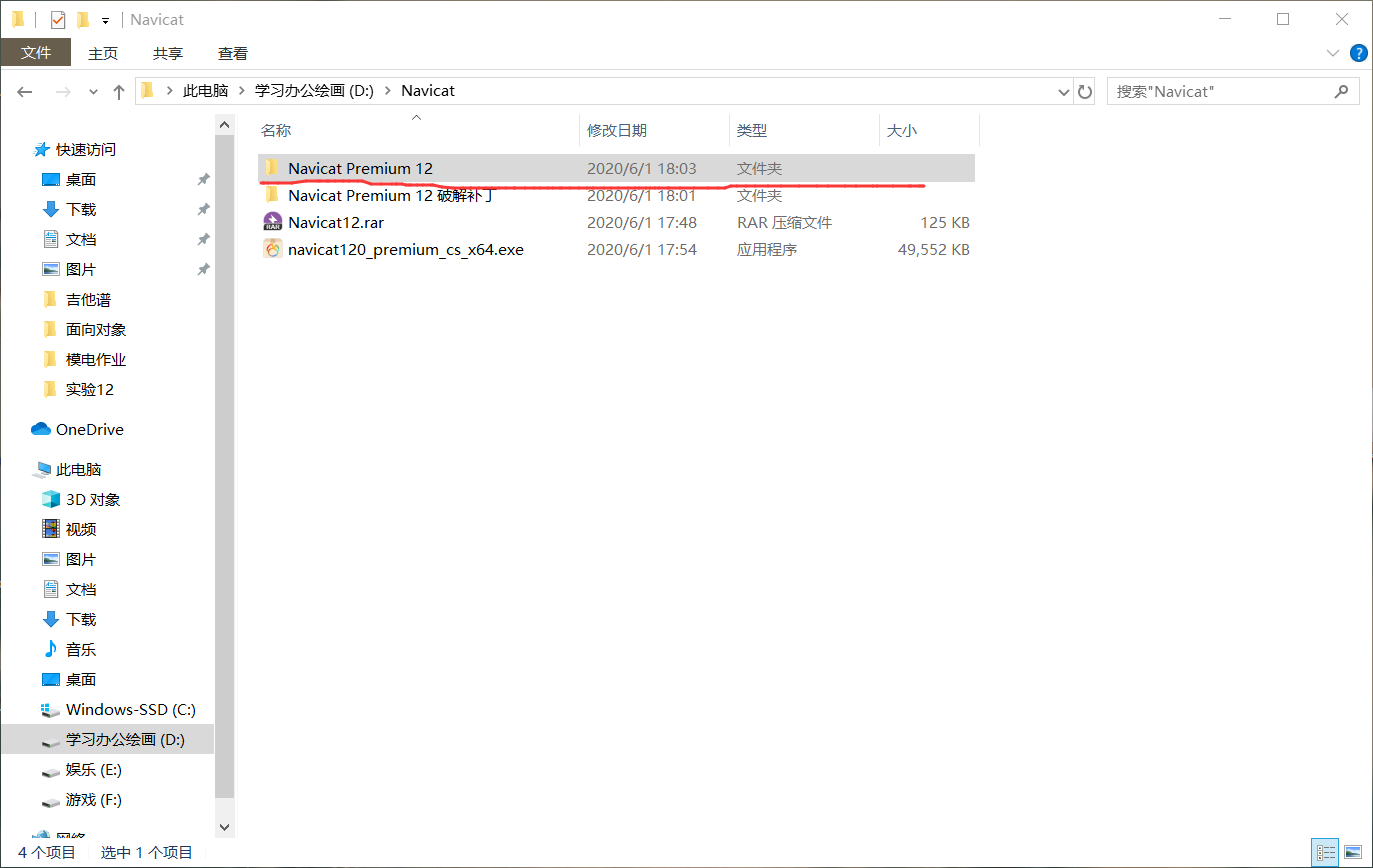
3、Navicat的简单操作
过期日期为1899、12、30即破解成功
(1)点击试用
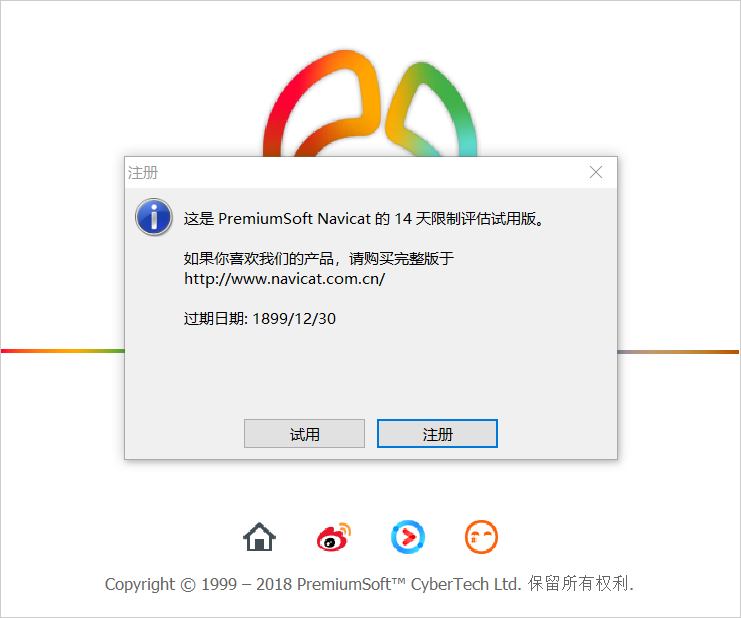
(2)点击左上角链接MySQL,然后按设置链接名:并输入密码(之前在安装mysql设置的是123456)。确定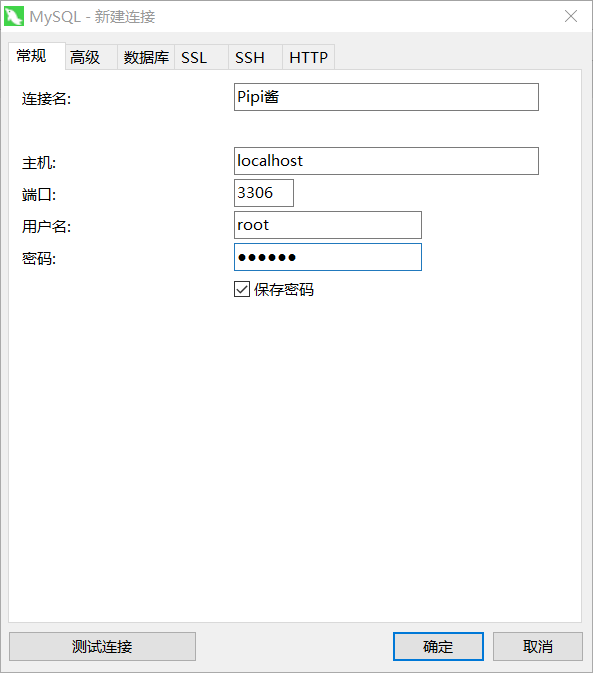
(3)右键Pipi酱打开连接
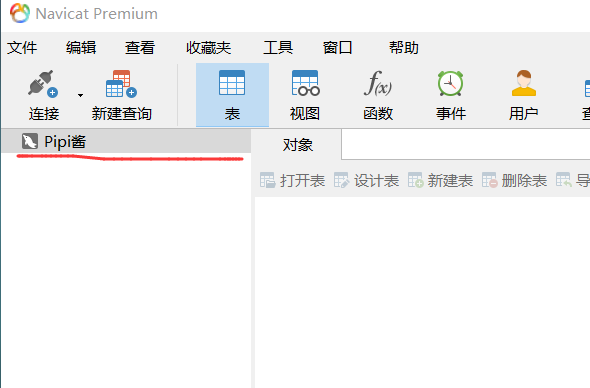
如果密码输入错误,则会报1045错误
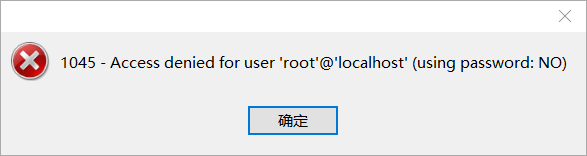
密码正确则可继续操作
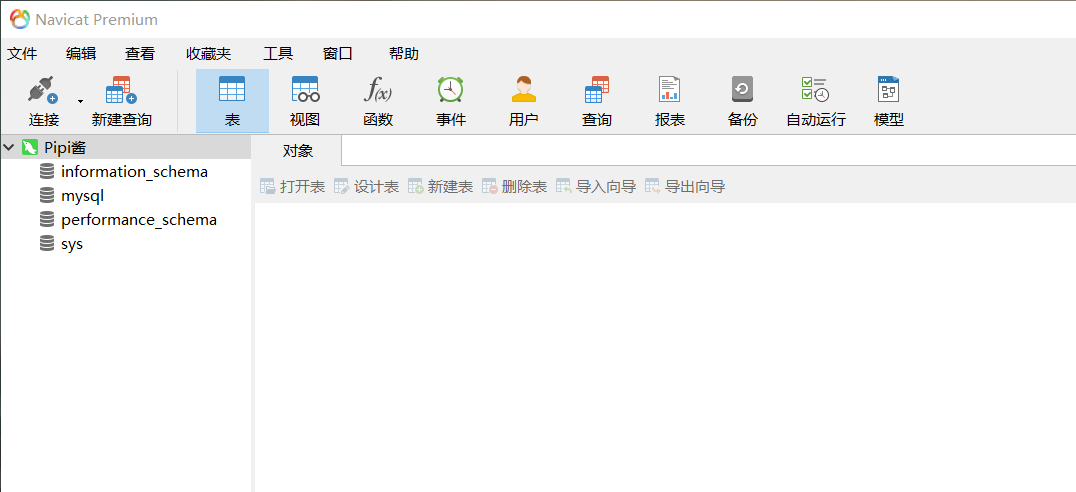
以上MySQL和Navicat下载和安装详细教程,基本上囊括了所有可能踩到的坑的解决方法~
参考资料:https://blog.csdn.net/qq_40303031/article/details/88935262等百度的各种解决方法
我是一个疯狂踩坑的程序猿Pipi酱~
到此这篇关于MySQL和Navicat下载、安装及使用详细教程的文章就介绍到这了,更多相关内容请搜索服务器之家以前的文章或继续浏览下面的相关文章希望大家以后多多支持服务器之家!
原文地址:https://blog.csdn.net/web13618542420/article/details/125346223
1.本站遵循行业规范,任何转载的稿件都会明确标注作者和来源;2.本站的原创文章,请转载时务必注明文章作者和来源,不尊重原创的行为我们将追究责任;3.作者投稿可能会经我们编辑修改或补充。